Ako importovať a exportovať záložky do prehliadača Google Chrome
Predstavoval / / August 05, 2021
V tejto príručke vám ukážeme, ako importovať a exportovať záložky v prehliadači Google Chrome. Obidva z nich mohli byť potrební z najrôznejších dôvodov. Najskôr bude možno potrebné importovať záložky do prehliadača Chrome, keď prichádzate z iného prehliadača. Ak pochádzate z prehliadača Chromium, je možné, že vaše záložky bude môcť získať prihlásenie. To však nemusí platiť pre prehliadač, ktorý nie je Chrome. Používatelia preto radšej používajú možnosť importu. Keď už hovoríme o exporte, obsahuje tiež niekoľko pekne šikovných doplnkov.
Ak chcete najskôr prejsť na iný prehliadač, môžete exportovať záložku z prehliadača Chrome a uložiť ju ako súbor HTML. Rovnakým spôsobom, ak ste si kúpili nový počítač alebo notebook, môžete exportovať záložky prehliadača Chrome zo staršieho nastavenia a potom ich importovať do novšieho počítača. To isté môže urobiť aj udelené prihlásenie, ale pre istotu, používatelia uprednostňujú túto manuálnu metódu. A pomocou tohto sprievodcu budete môcť dosiahnuť práve to. Z tohto dôvodu tu uvádzame pokyny na import a export záložiek v prehliadači Google Chrome.
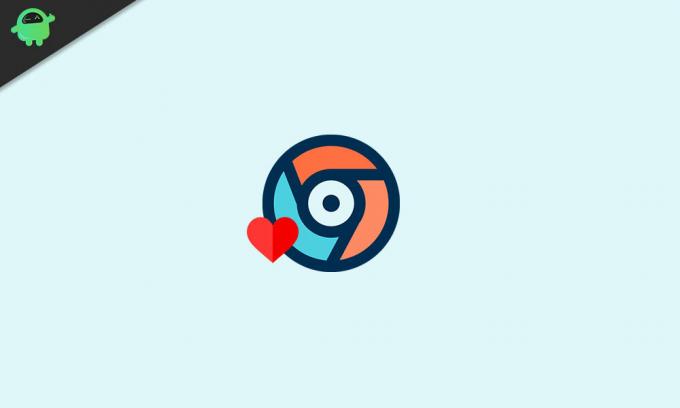
Obsah
-
1 Ako importovať záložky do prehliadača Google Chrome
- 1.1 Cez prehliadač Chrome
- 1.2 Používanie webových stránok so záložkami v Chrome
- 2 Ako exportovať záložky z prehliadača Google Chrome
Ako importovať záložky do prehliadača Google Chrome
V tejto časti si ukážeme, ako importovať záložky z ľubovoľného iného prehliadača do prehliadača Chrome. Existujú rovnaké dve rôzne metódy. Prvá spočíva v tom, že urobíte to isté priamo z integrovanej možnosti v prehliadači Chrome. Druhá možnosť je prostredníctvom webov Chrome Bookmarks. Oba sú uvedené nižšie.
Cez prehliadač Chrome
- Spustite prehliadač Google Chrome na počítači.
- Kliknite na ikonu pretečenia umiestnenú vpravo hore.
- Umiestnite kurzor myši na možnosť Záložky a vyberte možnosť Importovať záložky a nastavenia.
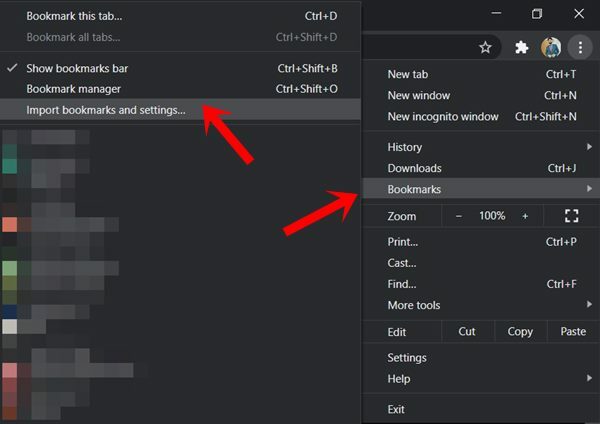
- Potom z rozbaľovacej ponuky vyberte názov prehľadávača, z ktorého je potrebné importovať záložky do prehliadača Chrome. Ak váš prehliadač v tomto zozname chýba, prejdite na druhú metódu importu uvedenú nižšie.
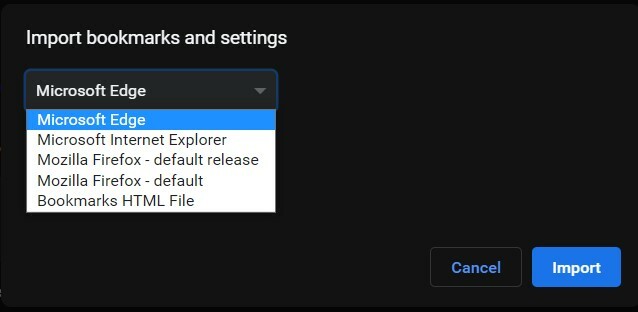
- Ak chcete importovať aj panel s obľúbenými položkami, začiarknite tiež políčko Obľúbené položky / Záložky.
- Nakoniec kliknite na Import a počkajte na dokončenie procesu.
Používanie webových stránok so záložkami v Chrome
Táto metóda by sa osvedčila, ak používate prehliadač, ktorý nie je súčasťou zoznamu importovaných súborov v prehliadači Chrome. Z tohto dôvodu by sme z tohto prehliadača mali prístup na web záložiek Chrome, exportovali sme záložky ako súbor HTML a potom ich importovali do prehliadača Chrome. Takto by sa to dalo urobiť:
- Zamierte do Web so záložkami prehliadača Chrome.
- Prihláste sa pomocou účtu Google, v ktorom sú uložené všetky vaše záložky.

- Potom kliknite na možnosť Exportovať záložky v ponuke na ľavej strane. Vaše záložky sa potom uložia ako súbor HTML.
- Teraz spustite prehliadač Chrome a kliknite na ikonu pretečenia.
- Vyberte Záložky> Importovať záložky a nastavenia.
- Potom z rozbaľovacej ponuky vyberte súbor HTML záložiek a kliknite na tlačidlo Vybrať súbor.
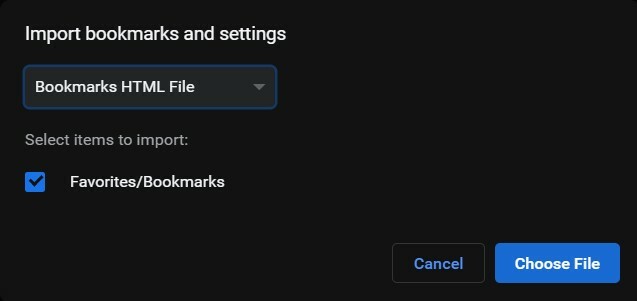
- Vyberte súbor HTML s exportovanými záložkami z iného prehliadača a kliknite na Otvoriť.
Vďaka tomu ste úspešne importovali záložky do prehliadača Chrome dvoma rôznymi spôsobmi. Poďme teraz upriamiť pozornosť na to, ako tieto záložky exportovať priamo z prehliadača Chrome. Postupujte ďalej.
Ako exportovať záložky z prehliadača Google Chrome
Ak plánujete prechod z prehliadača Chrome na akýkoľvek iný prehľadávač, je prvým krokom exportovanie záložky z tohto prehliadača. Keď to urobíte, získate všetky svoje záložky v balíku HTML. Po dokončení môžete tieto záložky jednoducho importovať do preferovaného prehľadávača. Takto je možné exportovať záložky z prehliadača Chrome.
- Spustite prehliadač Chrome a kliknite na ikonu pretečenia umiestnenú v pravom hornom rohu našej obrazovky.
- Potom prejdite do ponuky Záložky a vyberte možnosť Správca záložiek. Rovnako môžete použiť aj kombinácie klávesových skratiek Ctrl + Shift + O.
- Teraz na paneli Správca záložiek kliknite na ikonu pretečenia a vyberte Exportovať záložky.
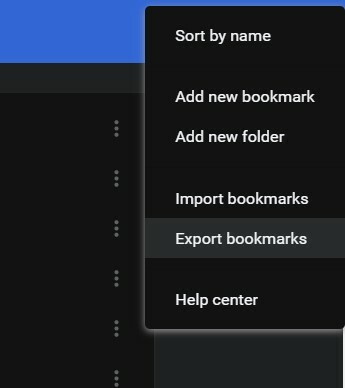
- Pomenujte ho a stlačte Uložiť. Toto je to. Úspešne ste exportovali záložky prehliadača Chrome. Teraz stačí spustiť prehliadač podľa vášho výberu a importovať tieto záložky ako súbor HTML.
Týmto uzatvárame príručku, ako importovať a ukladať záložky do prehliadača Google Chrome. Ak máte ďalšie otázky, obráťte sa na nás v sekcii komentárov nižšie. Zaokrúhľovanie, tu sú niektoré Tipy a triky pre iPhone, Tipy a triky pre PCa Tipy a triky pre Android že by ste sa tiež mali pozrieť.



![Ako nainštalovať Stock ROM na TeeMi Mi1 [Firmware Flash File / Unbrick]](/f/0703f7684cc2bf91ca8185121de81ccd.jpg?width=288&height=384)