Ako sťahovať a prispôsobovať pozadie schôdzky v službe Google Meets
Sociálne Médiá / / August 05, 2021
Väčšina spoločností v súčasnosti pracuje kvôli pandémii z domu. Domáce prostredie sa ale bude líšiť od kancelárskeho prostredia. Predpokladajme, že máte začať videokonferenciu so spoluhráčmi alebo manažérmi. Iste im neprajete, aby v pozadí videli chaotickú posteľ alebo jedálenský stôl. Aplikácie pre videokonferencie preto prichádzajú s funkciami, ktoré nahradia skutočné pozadie vlastným pozadím. Počas videohovoru môžete tieto pozadia použiť na vytvorenie formálnej pracovnej atmosféry.
V tejto príručke vám poviem, ako na to prispôsobiť pozadie schôdzky v službe Google Meet. Je zaujímavé, že na rozdiel od funkcie Zoom, Google Meet nemá vyhradenú funkciu na vytváranie umelého pozadia. Viem, že ste zvedaví, ako presne potom implementujeme virtuálne pozadie.? Na to použijeme rozšírenie Google Chrome.

Súvisiace | Ako zdieľať obrazovku v službe Google Meet na zariadení iPhone / iPad
Prispôsobte si pozadie schôdzky v službe Google Meets
Najskôr si musíte rozšírenie stiahnuť z Internetového obchodu Chrome. Nezabudnite ho nainštalovať iba z oficiálneho webového obchodu. Nikdy neinštalujte žiadne rozšírenie z webových stránok alebo odkazov tretích strán. Môže sa tým nainštalovať malvér do vášho zariadenia.
Stiahnite si vizuálne efekty pre službu Google Meet
Odkaz na stiahnutie rozšírenia prehliadača
Vizuálne efekty pre Google Meet
Toto rozšírenie ponúka niekoľko efektov vrátane efektov AI, 2D a 3D efektov. Môžete rozmazať pozadie alebo vytvoriť virtuálnu zelenú obrazovku. Môžete tiež pixelovať svoje pozadie.
- Stačí nasledovať odkaz, ktorý som uviedol vyššie.
- Potom kliknite na Pridať do prehliadača Chrome.
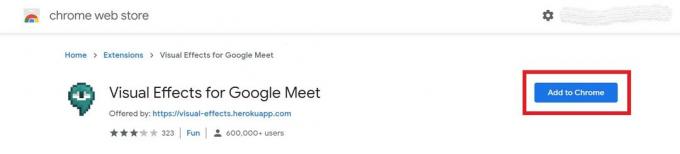
- Svoju akciu potvrďte kliknutím na Pridať rozšírenie. Bude sa zobrazovať ako pripnuté na pravej strane panela s adresou URL.
- Možno budete musieť reštartovať prehliadač, aby ste do neho integrovali doplnok.
Prispôsobenie pozadia schôdzky
- Ísť do Google Meet
- Novú schôdzku začnite kliknutím na ikonu Pridať sa teraz
- Zobrazí sa správa Inštalujú sa doplnky
- Počkajte niekoľko minút, alebo môžete obnoviť prehľadávač
- Potom na obrazovke schôdzky presuňte kurzor na ľavú stranu.
- Uvidíte bočný panel, ktorý uvádza účinky.
- Začiarknite políčko vedľa požadovaného efektu, ktorý chcete použiť.
- Pod názvom efektu sa tiež nachádza jazdec, pomocou ktorého môžete upraviť, koľko efektu chcete do videa implementovať. Napríklad môžete upraviť rozostrenie pozadia podľa vašich požiadaviek.
- Môžete pridať zelenú obrazovku, ako už bolo spomenuté, ktorá používa vlastný obrázok, ktorý nahrádza skutočné pozadie. Nastavte zelenú obrazovku na Virtuálne.
- Najskôr nahrajte náhradný obrázok a potom kliknite na začiarkavacie políčko
Navrhujem použiť vlastný obrázok, ktorý vyzerá formálne a nie je príliš rušivý pre ostatných, ktorí sa s vami stretnú počas konferencie.
Takže, to je všetko. Ak chcete, aby boli vaše oficiálne schôdzky online formálnejšie, môžete pomocou rozšírenia prispôsobiť pozadie schôdzky. môžeme len dúfať, že Google čoskoro nadviaže na svojich konkurentov na trhu a oficiálne zavedie prostriedky na vytvorenie virtuálneho zázemia pre online stretnutia.
Čítať ďalej,
- Ako pripojiť ľubovoľný súbor k videohovoru Google Meet
- Ako zdieľať obrazovku smartphonu na Google Meet
Swayam je profesionálny technologický blogger s magisterským titulom v počítačových aplikáciách a má tiež skúsenosti s vývojom systému Android. Je skutočným obdivovateľom systému Stock Android OS. Okrem technologického blogovania miluje hry, cestovanie a hru na gitare.



