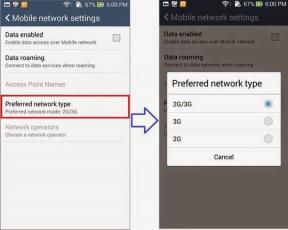Ako používať virtuálne pozadie v službe Google Meet [Sprievodca]
Sociálne Médiá / / August 05, 2021
V tejto príručke vám poviem, ako pridať a virtuálne pozadie v službe Google Meet. Možno si položíte otázku, prečo to musíme vôbec robiť.? Nechaj ma vysvetliť. V týchto dňoch kvôli COVID-19 Uzamknutie všetkých, ktorí pracujú z domu. Povedzme, že ste práve vstali a do 15 minút dostanete upozornenie na tímovú schôdzku. Samozrejme, vaša izba je chaotická a nechcete, aby to videl váš šéf. Viem, že to žiada o zlý dojem.
Existuje teda spôsob, ako môžete počas stretnutia skryť svoje pozadie.? Aj keď sa nemôžete skryť, môžete ho nahradiť virtuálnym pozadím. Namiesto chaotickej miestnosti môžete zobraziť obrázok alebo video. To je v skutočnosti celkom užitočné pre ľudí, ktorí majú veľa stretnutí za deň. Verím, že mať nejaký druh obrazu v pozadí je lepší a dodá vašim formálnym reláciám formálny nádych. Postupujte podľa pokynov a získajte predstavu, ako to urobiť.?

Skontroluj to | Ako odstrániť správu podľa organizácie v prehliadači Google Chrome v systéme Mac
Ako vytvoriť virtuálne pozadie v službe Google Meet
Táto funkcia je podporovaná na všetkých hlavných platformách operačného systému. Na implementáciu virtuálneho pozadia na schôdzke však musíte použiť niektorú aplikáciu fotoaparátu tretej strany. Aplikáciu ChromaCam si môžete stiahnuť do svojho počítača. Potom ho nahraďte webovou kamerou v počítači alebo notebooku.
Tieto aplikácie pre fotoaparáty tretích strán sú zvyčajne vybavené funkciou virtuálneho pozadia. Google Meet našťastie podporuje použitie alternatívnych fotoaparátov. Pri používaní tejto funkcie teda nebudete mať žiadny problém.
Sprievodca | Ako presúvať obrázky z Fotiek Google do Fotiek Amazon
Kroky
- Stiahnite si ChromaCam z jeho oficiálnych webových stránok
- Prihláste sa do aplikácie a tiež sa prihláste pomocou svojho e-mailového ID.
- Spustiť Google Meet
- Ak sa pripájate k schôdzi, kliknite na ikonu Pripojte sa
- V opačnom prípade, ak organizujete schôdzu, kliknite na ikonu Začnite schôdzku
- Na obrazovke fotoaparátu by ste mali smerom do pravého rohu vidieť trojbodkové tlačidlo. Keď podržíte myš, zvýrazní sa ako Viac možností. Kliknutím na ňu otvoríte malú ponuku
- Z ponuky vyberte nastavenie
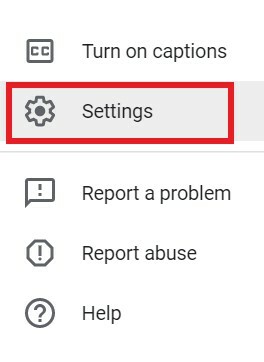
- Na ďalšej obrazovke kliknite na ikonu Video tab
- Mali by ste vidieť, že sériová kamera notebooku je zobrazená ako predvolená kamera.
- Teraz, keď máte nainštalovanú aplikáciu ChromaCam, kliknite na ikonu fotoaparát rozbaľovacia ponuka.
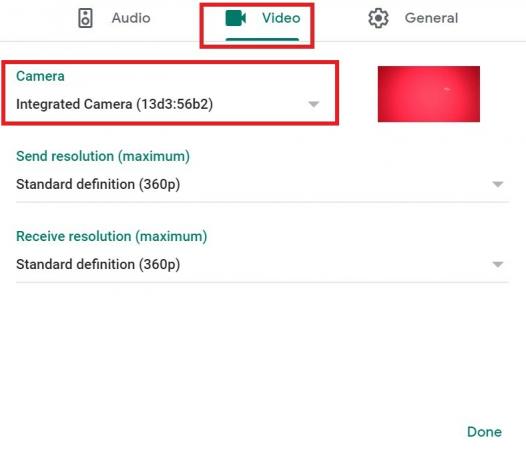
- V rozbaľovacom zozname vyberte možnosť ChromaCam.
- Potom pomocou aplikácie ChromaCam vyberiete virtuálne pozadie a použijete aj ďalšie filtre
- Prajem šťastné stretnutie
Takže, tak to je, chlapci. Ak nechcete zdieľať túto chaotickú miestnosť so svojimi kolegami, použite virtuálne pozadie svojich konferenčných stretnutí Google Meet.
Čítať ďalej,
- Ako zmeniť veľkosť snímky v Microsoft Powerpoint
- Ako zobraziť všetky kanály Microsoft Teams na pracovnej ploche, telefóne a webe
Swayam je profesionálny technologický blogger s magisterským titulom v počítačových aplikáciách a má tiež skúsenosti s vývojom systému Android. Je skutočným obdivovateľom systému Stock Android OS. Okrem technologického blogovania miluje hry, cestovanie a hru na gitare.
![Ako používať virtuálne pozadie v službe Google Meet [Sprievodca]](/uploads/acceptor/source/93/a9de3cd6-c029-40db-ae9a-5af22db16c6e_200x200__1_.png)