Oprava: EpocCam nefunguje na tímoch Microsoft, Zoom alebo Google Meet
Sociálne Médiá / / August 05, 2021
Aplikácie pre videokonferencie sa na celom svete stávajú úplne bežnými. Práca z domu kvôli COVID-19 vyzvala ľudí na celom svete, aby takmer každý deň používali aplikácie ako MS Teams, Zoom a Google Meet. Teraz väčšina ľudí, ktorí používajú najnovšie notebooky, do nich integrujú webové kamery. V prípade urgentnej situácie však nie je možné nastaviť webovú kameru pre laptop. Takže tu budú aplikácie pre webové kamery ako EpocCam užitočné.
Keď poviem aplikáciu, znamená to, že ju budete používať prostredníctvom smartfónu. Poďme si povedať o EpocCame. Môžete ho použiť s programom Zoom alebo Google Meet. Aj keď fungujú dobre, niektorí ľudia si to často sťažujú EpocCam nepracuje na konferenčných aplikáciách. V tejto príručke vám poviem, ako môžete vyriešiť tento problém, keď k nemu dôjde.

Súvisiace | Ako opraviť, ak funkcia Zoom Videos nefunguje v systémoch macOS alebo WindowsOS
Obsah
-
1 Príručka na riešenie problémov, ktorú treba dodržiavať, ak EpocCam nefunguje správne
- 1.1 Používajte najnovšie zostavené videokonferenčné aplikácie
- 1.2 Ak EpocCam nefunguje, skúste na streamovanie použiť jedinečné Wi-Fi
- 1.3 Ak EpocCam nefunguje, získajte správne ovládače zariadenia
- 1.4 Nastavte EpocCam ako predvolenú aplikáciu pre fotoaparát vo svojich konferenčných aplikáciách
Príručka na riešenie problémov, ktorú treba dodržiavať, ak EpocCam nefunguje správne
Používajte najnovšie zostavené videokonferenčné aplikácie
Ľudia si často nestahujú / neinštalujú najnovšiu verziu zostáv EpocCam, Zoom, Google Meet alebo MS Teams. Ak má verzia aplikácie, ktorá obsahuje chyby, nemusí sa správne nainštalovať. Alebo to nemusí fungovať tak, ako by malo. To je samozrejme problém, ktorému nikto nechce čeliť, kým sa blíži dôležité stretnutie.
Podľa toho, či používate zariadenie s Androidom alebo iOS, prejdite do Obchodu Play alebo App Store a aktualizujte svoje konferenčné aplikácie.
Ak EpocCam nefunguje, skúste na streamovanie použiť jedinečné Wi-Fi
Ak plánujete vysielať videozáznamy zo svojho smartphonu na počítač PC / laptop, musíte na smartphone aj počítači používať rovnakú sieť Wi-Fi. Takto sa u oboch zariadení zachová rovnaká stabilita siete. Preto to bude mať za následok správne streamovanie bez oneskorenia s EpocCam.
Ak EpocCam nefunguje, získajte správne ovládače zariadenia
Ak potrebujete povoliť streamovanie v programoch Zoom, Google Meets a Microsoft Teams, musíte si nainštalovať najnovší ovládač zariadenia pre EpocCam. V opačnom prípade uvidíte, že EpocCam na vašich zariadeniach nefunguje. Teraz vám poviem, kde môžete získať ovládače zariadení. Prepojil som ich tu sám.
Ak už požadované ovládače máte, môžete sa pokúsiť nainštalovať im aktualizáciu, ak je k dispozícii nejaká nová aktualizácia.
- Do vyhľadávacieho poľa na počítači so systémom Windows zadajte príkaz Správca zariadení a stlačte kláves Enter
- Pod tým prejdite nadol na Ovládače zvuku, Vidro a Game
- Nájdete tu ovládače mikrofónu Kinoni pre EpocCam a EpocCam.
- Kliknite na ne pravým tlačidlom myši> vyberte Aktualizácia ovládača

- Windows vyhľadá najnovšie aktualizácie a nainštaluje ich.
Vieš| Ako opraviť záznam priblíženia, nepremení chybu
Nastavte EpocCam ako predvolenú aplikáciu pre fotoaparát vo svojich konferenčných aplikáciách
Používatelia, ktorí v konferenčných aplikáciách začínajú, často robia hlúpu chybu. Myslím tým, že keď používajú aplikáciu ako EpocCam, zabudnú ju nastaviť ako predvolenú kameru pre konferenčné aplikácie. V predvolenom nastavení sa pre aplikácie webovej kamery používa integrovaný fotoaparát zariadenia.
Ukážem vám, ako nastaviť predvolený fotoaparát pre aplikáciu Zoom. Proces je rovnaký pre ostatné konferenčné aplikácie.
- Spustite program Zoom na počítači
- Na pravej strane obrazovky spustíte kliknutím na tlačidlo ozubeného kolieska nastavenie

- Teraz na ďalšej obrazovke v ľavom paneli vyberte ikonu Video.
- V fotoaparát Táto možnosť sa zobrazí v rozbaľovacej ponuke. Predvolene je nastavená na integrovanú kameru. To znamená, že ide o skladovú kameru notebooku.
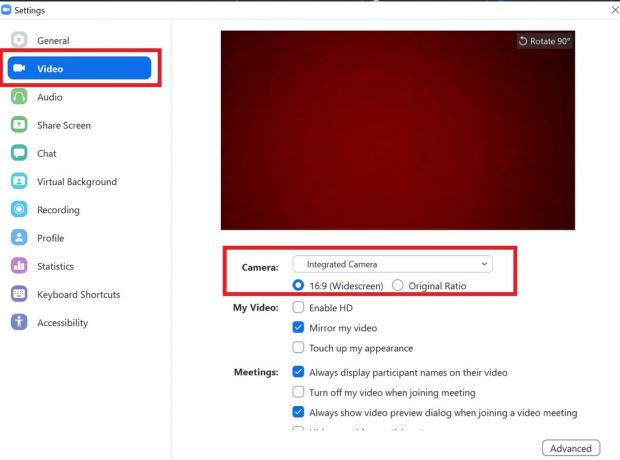
- Keď si nainštalujete EpocCam, zobrazí sa v rozbaľovacej ponuke. Vyberte ho a nastavte ako predvolený fotoaparát.
Boli to teda niektoré z účinných riešení problémov, ktoré môžete použiť na opravu, ak EpocCam nefunguje na vašich zariadeniach. Dúfam, že ste zistili, že sprievodca je informačný. Vyskúšajte tieto možnosti a dajte mi vedieť, čo pre vás fungovalo, v sekcii komentárov nižšie.
Čítať ďalej,
- Zoom Stretnutie s bežnými problémami a chybovými kódmi
- Zoznam bezplatných alternatívnych aplikácií pre Zoom Meeting
Swayam je profesionálny technologický blogger s magisterským titulom v počítačových aplikáciách a má tiež skúsenosti s vývojom systému Android. Neustále obdivuje operačný systém Stock Android OS. Okrem technologického blogovania miluje hry, cestovanie a hru / výučbu hry na gitaru.


![Stiahnite si Nainštalujte aktualizáciu firmvéru Huawei Mate 9 Pro B368 Oreo [8.0.0.368]](/f/c4cbdc02983ab62a07cc310e94bc5c15.jpg?width=288&height=384)
