Ako zobraziť profilový obrázok namiesto videa v programe Zoom Meeting
Sociálne Médiá / / August 05, 2021
V poslednej dobe sú konferenčné aplikácie na vzostupe a ľudia ich používajú hlavne na svoje oficiálne a osobné účely. Je však úplne bežné, že väčšina ľudí nemusí byť veľmi zdatná v sociálnych sieťach. To znamená, že sa môžu pri vysielaní naživo cez video cítiť trápne. Pre túto otázku Zoom Meeting ktorá je jednou z najpopulárnejších aplikácií pre online stretnutia, má riešenie. Namiesto zverejnenia videa môže používateľ umiestniť profilový obrázok.
V tejto príručke vám poviem, ako umiestniť profilový obrázok pred schôdzou alebo počas jej účasti. Video musíte od konca vypnúť. Vášmu námietke sa potom namiesto video obsahu zobrazí váš profilový obrázok. Bude to samozrejme mať aj vaše meno. Poďme teda na sprievodcu a pozrime sa, ako to zvládneme.

Obsah
-
1 Ako zobraziť profilový obrázok namiesto videa v programe Zoom Meeting
- 1.1 Nastavenie profilového obrázka pred začatím schôdzky so zväčšením
- 1.2 Nastavte profilový obrázok počas stretnutia
- 2 Pridanie profilového obrázka v aplikácii Zoom pre smartphony
Ako zobraziť profilový obrázok namiesto videa v programe Zoom Meeting
Existujú dva spôsoby, ako môžeme použiť profilový obrázok namiesto toho, aby sa zobrazoval naživo vo videu.
Nastavenie profilového obrázka pred začatím schôdzky so zväčšením
- Spustite Zoom
- V pravom hornom rohu klepnite na ikonu profil
- Z rozbaľovacej ponuky vyberte Môj profil
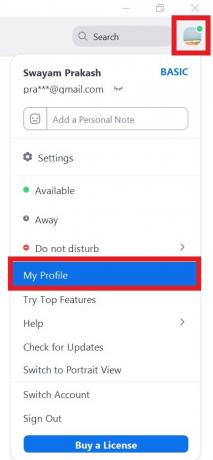
- Budete presmerovaní na ďalšiu obrazovku Zoom
- Kliknite na Zmena [Bola by tu fiktívna ikona profilu]
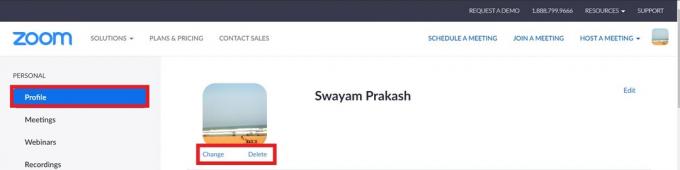
- Teraz prechádzajte počítačom a nahrajte svoj výber obrázka
- Obrázok môžete orezať všade, kde je potrebné upraviť, ktorá časť fotografie sa zobrazí na ráme profilového obrázka.
- Po dokončení kliknite na Uložiť.
Ak už obrázok máte a chcete ho odstrániť, kliknite namiesto na tlačidlo Zmeniť na Odstrániť.
Vieš| Top 10 klávesových skratiek Zoom, ktoré musíte vedieť
Nastavte profilový obrázok počas stretnutia
Ak sa aktívne zúčastňujete na schôdzi alebo konferencii, môžete si zmeniť svoj profilový obrázok na cestách.
- Pravým tlačidlom myši kliknite na Ukážka videa
- Vyberte si Upraviť profilový obrázok (alebo pridať profilový obrázok ak nie je žiadny obrázok)
Pozri na toto | Zoom alebo Google Meet: Čo je lepšia aplikácia pre videokonferencie
Pridanie profilového obrázka v aplikácii Zoom pre smartphony
Sprievodca bude neúplný, ak nehovoríme o nastavení profilovej fotografie namiesto toho, aby sme vysielali živé video na smartphonoch.
- Spustite na svojom smartfóne aplikáciu Zoom
- v pravom dolnom rohu klepnite na nastavenie
- Potom klepnutím na svoje meno vstúpte do Môj profil

- Klepnite na Profilová fotka
- Buď Kliknite na fotografiu alebo si vyberte z existujúcich
Takže, to je všetko. Ak sa vám práve nechce zúčastňovať sa videokonferencie, môžete namiesto toho použiť svoj profilový obrázok. Dúfam, že táto príručka bola pre vás užitočná.
Pokračuj v čítaní
- Ako zdieľať obrazovku so zväčšením na zariadeniach iPhone a iPad
Swayam je profesionálny technologický blogger s magisterským titulom z počítačových aplikácií a má tiež skúsenosti s vývojom systému Android. Neustále obdivuje operačný systém Stock Android OS. Okrem technologického blogovania miluje hry, cestovanie a hru / výučbu hry na gitaru.



