Ako opraviť import fotografií, ktorý nefunguje v systéme Windows 10
Rôzne / / August 04, 2021
Reklamy
Snaží sa pridať obrázky pomocou funkcie importu fotografií v systéme Windows 10, ale táto funkcia nefunguje a nedokáže preniesť všetky obrázky. Pri používaní tejto funkcie sa vyskytuje niekoľko problémov a používatelia nakoniec prenesú iba niektoré obrázky, niekedy dokonca vôbec žiadne. tu je podrobný sprievodca, ako opraviť problémy s importom fotografií, ktoré vo vašom počítači nefungujú.
Microsoft Windows 10 sa dodáva s jednoduchým, ale efektívnym nástrojom na prezeranie fotografií, ktorý sa nazýva aplikácia Fotografie. Dodáva sa ako náhrada za prehrávač Windows Media Player alebo aplikáciu Photo Gallery. Nedávno však veľa ľudí začalo mať problémy s aplikáciou. Táto aplikácia je vybavená komplexom funkcií, ako sú orezávanie, úprava a najobľúbenejšie - import fotografií.
Aplikácia Fotografie v systéme Windows 10 môže importovať fotografie alebo videá z vášho zariadenia MTP (mobilný telefón alebo fotoaparát). Nedávno mnoho používateľov uviedlo, že nemôžu importovať fotografie do systému Windows 10 z dôvodu chyby „Niečo sa pokazilo“. Aj keď sa zdá, že samotný Windows problém nepozná a hovorí „niečo“, čo sa pokazilo, máme pre vás niekoľko riešení, ako problém vyriešiť.
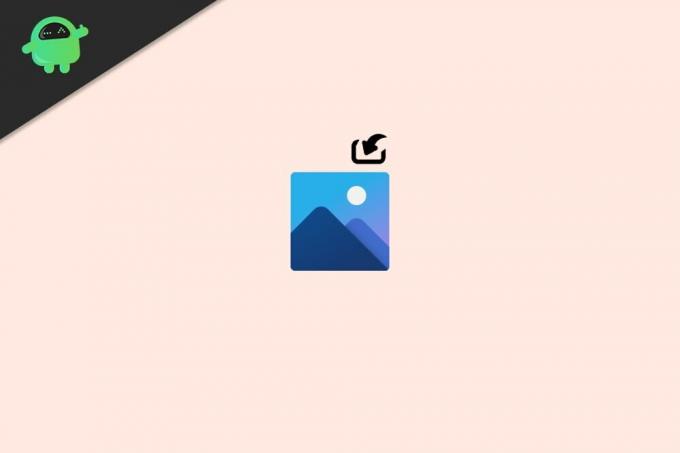
Reklamy
Obsah stránky
-
1 Ako opraviť import fotografií, ktorý nefunguje v systéme Windows 10
- 1.1 Krok 1: Obnovte a reštartujte aplikáciu s fotografiami
- 1.2 Krok 2: Preinštalujte aplikáciu Fotografie
- 1.3 Krok 3: Skontrolujte problémy s ovládačom alebo zariadením
- 1.4 Krok 4: Niektoré zástupné riešenia
- 2 Záver
Ako opraviť import fotografií, ktorý nefunguje v systéme Windows 10
Krok 1: Obnovte a reštartujte aplikáciu s fotografiami
Niekedy môže dôjsť k problémom s aplikáciou Fotky. Spoločnosť Microsoft našťastie má spôsob, ako zabiť a reštartovať alebo resetovať nesprávne fungujúcu aplikáciu. Urobiť tak:
- Kliknite na ponuku Štart a otvorte aplikáciu Nastavenia.
- Teraz kliknite na Aplikácie a funkcie.
- Posuňte sa nadol na aplikáciu Fotografie a kliknite na ňu.
- Kliknutím na pokročilé a kliknutím na Ukončiť aplikáciu násilne zabijete.

- Môžete tiež vyskúšať resetovanie aplikácie kliknutím na tlačidlo resetovania.
Teraz skúste znova importovať fotografie, malo by to fungovať.
Krok 2: Preinštalujte aplikáciu Fotografie
Aplikáciu na fotografie môžete nakoniec znova nainštalovať a skontrolovať, či sa tým problém vyrieši. Urobiť tak,
- Otvorte program Powershell ako správca. (Stlačte klávesy Windows a X a potom jednoducho stlačte A, aby ste otvorili okno Powershell pre administrátora)
- Teraz zadajte nasledujúci príkaz:
Get-AppxPackage * fotografia * | Remove-AppxPackage
- Reštartujte počítač a nainštalujte si aplikáciu Fotografie z obchodu Microsoft.
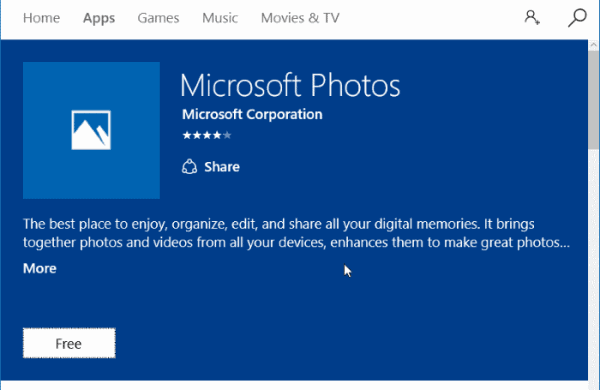
- Teraz konečne začiarknite políčko na importovanie fotografií z aplikácie.
Teraz by to malo fungovať.
Krok 3: Skontrolujte problémy s ovládačom alebo zariadením
Problémy so zariadením
Reklamy
- Ak chcete importovať, musí byť vaše zariadenie pripojené k režimu zariadenia MTP. Skontrolujte teda, či ste zariadenie pripojili v režime MTP. Ak neviete, znova pripojte telefón alebo fotoaparát a v možnostiach zobrazených na vašom prístroji vyberte MTP (Media Transfer Protocol).
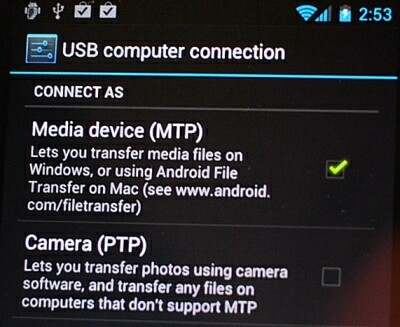
- Skontrolujte uvoľnenie pripojovacích káblov, ktoré prerušujú proces importu. Nie je to bežné, ale je dobré to skontrolovať.
Problém s vodičom
- Zariadenie MTP tiež vyžaduje inštaláciu ovládačov. Tieto ovládače sa však zvyčajne inštalujú pri prvom pripojení zariadenia. Pri niektorých zvláštnych príležitostiach sa inštalácia nemusí dokončiť a na dokončenie inštalácie môže byť potrebné reštartovanie. Po reštarte je teda dobré skontrolovať.

- Ďalším krokom je aktualizácia všetkých ovládačov zo správcu ovládačov a aktualizácie systému Windows. Tento krok opraví všetky poškodené ovládače pre zariadenie MTP.
Krok 4: Niektoré zástupné riešenia
Ak niektorá z metód nevyriešila problém, môžete vyskúšať dočasné riešenie problému pomocou niekoľkých riešení.
Otvorte súbory a presuňte sa priamo:
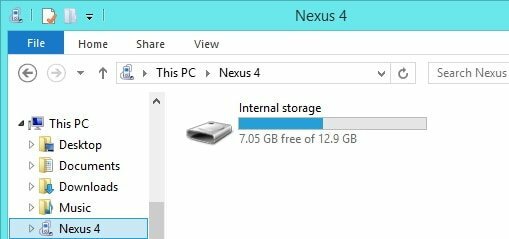
Reklamy
Ak nemôžete importovať súbory, mali by ste byť schopní otvoriť priamo obsahujúci priečinok. Otvorte prieskumník súborov a otvorte zariadenie, z ktorého chcete importovať. Potom choďte do priečinka DCIM alebo Fotografie a skopírujte fotografie alebo videá na miestny disk. Teraz by ste ich mali mať možnosť zobraziť v aplikácii Fotky.
Použite iný softvér:

Ak sa to deje iba v aplikácii Fotky, mali by ste skúsiť použiť akékoľvek iné aplikácie, ako je Prehliadač fotografií Windows, alebo dokonca iné aplikácie, ako je Picasa. Tento softvér vám môže pomôcť importovať fotografie rovnako ako aplikácia Fotky.
Záver
Ako vidíte, riešenie problému s importom fotografií, ktorý nefunguje v systéme Windows 10, je veľmi jednoduché. Našťastie je Photos aplikácia UWP (univerzálna platforma Windows). Dá sa teda ľahko nainštalovať z obchodu MS. Aj keď je to z hľadiska funkcií, malo by vám byť lepšie používať niektoré aplikácie tretích strán, ktoré vám uľahčia prácu a ušetria veľa času stráveného používaním aplikácie Microsoft Photos.
Voľba editora:
- Microsoft Picture Manager neukladá úpravy (orezanie, zmena veľkosti atď.)
- Oprava: V systéme Windows 10 chýba msvcr110.dll
- Ako opraviť chýbajúcu chybu DAQExp.dll v systéme Windows 10
- Oprava: Poškodený súbor bootres.dll v systéme Windows 10
- Prečo Firefox využíva príliš veľa pamäte? Existuje nejaká oprava?
Inzeráty Posledná aktualizácia 23. septembra 2020 o 01:05 Ovládač HP slúži ako rozhodujúca súčasť...
Reklamy Všetky zariadenia systému Windows sa zobrazujú v Správcovi zariadení. Webová kamera je tiež…
Reklamy Občas sa zvuková služba zodpovedná za doručenie zvuku zastaví a potom sa nespustí automaticky,…



