Ako opraviť zvukovú službu nefunguje Windows 10
Rôzne / / August 04, 2021
Reklamy
Občas sa zvuková služba zodpovedná za doručenie zvuku zastaví a potom sa nespustí automaticky. Zobrazí varovnú správu s oznámením: „Audio služba nefunguje.“ Je to pomerne častý problém s operačnými systémami Windows 10, kde počítač začne fungovať aj bez neho audio.
Obsah stránky
-
1 Oprava „Audio služba nefunguje“ v systéme Windows 10
- 1.1 Oprava 1: Zvýšenie alebo zníženie hlasitosti vášho počítača:
- 1.2 Oprava 2: Reštartujte službu Windows Audio a všetky jej závislosti:
- 1.3 Oprava 3: Zmena nastavení prihlásenia:
- 1.4 Oprava 4: Riešenie problémov so zvukom:
- 1.5 Oprava 5: Vyhľadať zmeny:
- 1.6 Oprava 6: Spustite niekoľko príkazov v okne Príkazový riadok:
Oprava „Audio služba nefunguje“ v systéme Windows 10
Varovná správa „Audio služba nie je spustená“ zobrazená na obrazovke naznačuje, že používatelia môžu prehrajú akýkoľvek zvukový záznam, nebudú môcť počuť žiadny zvuk ani z reproduktora, ani cez prehrávač náhlavné súpravy. Mnoho používateľov údajne v podobnej situácii preskúmalo aj malú červenú značku s abecedou „x“ nad ikonou zvuku na paneli úloh. Akákoľvek takáto situácia naznačuje, že váš zvukový systém je poškodený a musíte ho čoskoro opraviť. Ak máte rovnaký problém, pozrite si nižšie uvedený zoznam opráv.
Oprava 1: Zvýšenie alebo zníženie hlasitosti vášho počítača:
Najprv použite najpriamejšiu metódu, čo znamená, že sa pokúsite zvýšiť alebo znížiť hlasitosť svojho počítača. Fungovalo to pre pomerne veľa trpiacich používateľov, a preto vám odporúčame urobiť to isté. Postupujte podľa pokynov uvedených nižšie:
- Najskôr kliknite na ikonu Ikona zvukového panela (ten, ktorý má červenú značku X) na paneli úloh na ploche. Zobrazí malý jazdec hlasitosti.
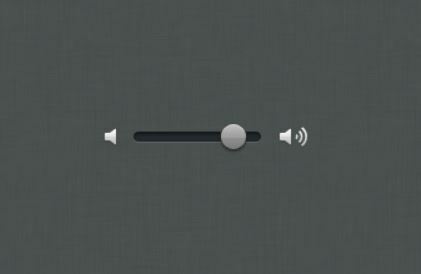
- Teraz s pomocou Posuvník hlasitosti, buď skúsiť zvýšiť alebo znížiť hlasitosť.
- Zvýšením alebo znížením posúvača hlasitosti okamžite vyriešite problém „Zvuková služba nie je spustená“ a dovtedy budete počuť akýkoľvek zvuk.
Oprava 2: Reštartujte službu Windows Audio a všetky jej závislosti:
Ďalším riešením problému „The Audio Service is not running“ je reštartovanie služby Windows Audio a všetkých jej závislostí. Používatelia musia zabezpečiť, aby boli všetky tieto služby nastavené na automatické spustenie po zavedení počítača. Postupujte podľa pokynov uvedených nižšie:
Reklamy
- Najskôr spustite Výzva RUN stlačením OKNÁ + R celkom.
- Teraz napíš „services.msc ” na prázdne dialógové okno vo výzve RUN a potom kliknite na Ok.
- V okne Služby vyhľadajte:
Windows Audio
Windows Audio Endpoint Builder
Plánovač multimediálnych tried
a kliknite pravým tlačidlom myši na každom z nich vybrať Vlastnosti.
- Ďalej na Okno Vlastnosti, pod Karta Všeobecné, nastaviť Typ spustenia je automatický. Rovnako postupujte pri všetkých troch záznamoch.
- Ďalej kliknite pravým tlačidlom myši o týchto službách:

Windows Audio Endpoint Builder
Reklamy
Plánovač multimediálnych tried
Windows Audio Service
a potom kliknite na túto možnosť Reštart.
- Akonáhle budú všetky tri položky reštartované; červená značka „x“ a problém „Zvuková služba nefunguje“ budú vyriešené v priebehu okamihu.
Oprava 3: Zmena nastavení prihlásenia:
Ako u mnohých postihnutých používateľov, zmena nastavení prihlásenia im pomohla vyriešiť problém „The Audio Service is not running“. Službám sa niekedy môže prihlásiť do konkrétneho účtu v počítači, ale nie sú nakonfigurované na prihlásenie do konkrétneho používateľského účtu. Preto je tu potrebná zmena nastavení prihlásenia. Postupujte podľa pokynov uvedených nižšie:
Reklamy
- Najskôr spustite Výzva RUN stlačením OKNÁ + R celkom.
- Teraz napíš „services.msc ” na prázdne dialógové okno vo výzve RUN a potom kliknite na Ok.
- V okne Služby vyhľadajte príslušnú možnosť Windows Audio, kliknite pravým tlačidlom myši nad ním a vyberte možnosť Vlastnosti.
- Ďalej na Okno Vlastnosti, prejdite na Prihlásiť sa kartu z vertikálnej ponuky. Tu kliknite na kruhové tlačidlo pred možnosťou Účet miestneho systému. Skontrolujte, či nie je zatiaľ vybratá možnosť Tento účet.

- Ďalej kliknite na Ok a skontrolujte, či sa tým problém vyrieši alebo nie.
- Ak áno, kliknite ďalej na kruhové tlačidlo pred možnosťou Tento účet a napíš Miestna služba do textového poľa vedľa neho.
- Potom vytvorte a Heslo a potvrďte rovnaký.
- Ďalej kliknite na Podať žiadosť a potom kliknite na Ok.
- Po dokončení skontrolujte, či zmizla červená značka „x“ a či bol problém „Audio služba nefunguje“ vyriešený alebo nie.
Oprava 4: Riešenie problémov so zvukom:
Občas s inštaláciou ľubovoľného programu alebo z dôvodu automatickej a manuálnej zmeny môže dôjsť k znefunkčneniu zvukovej konfigurácie počítača. V takýchto prípadoch je vhodné vyriešiť problém s nastaveniami zvuku. Postupujte podľa pokynov uvedených nižšie:
- Najskôr stlačte OKNÁ + I a spustiť nastavenie okno.
- Teraz v okne Nastavenie kliknite nad Aktualizácia a zabezpečenie a potom ďalej vyberte túto možnosť Riešenie problémov z ponuky na ľavom paneli.
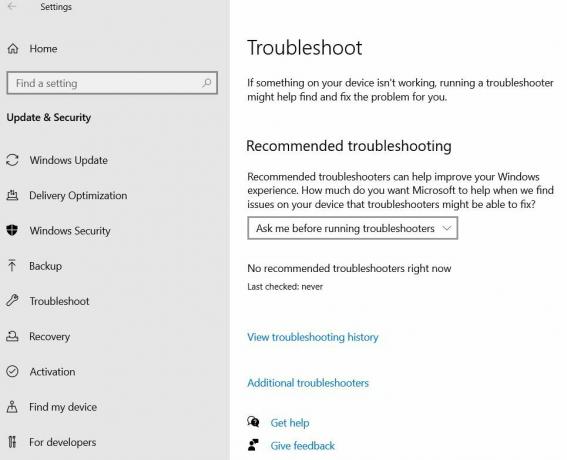
- V ponuke na pravom paneli kliknite na túto možnosť Ďalšie nástroje na riešenie problémov.
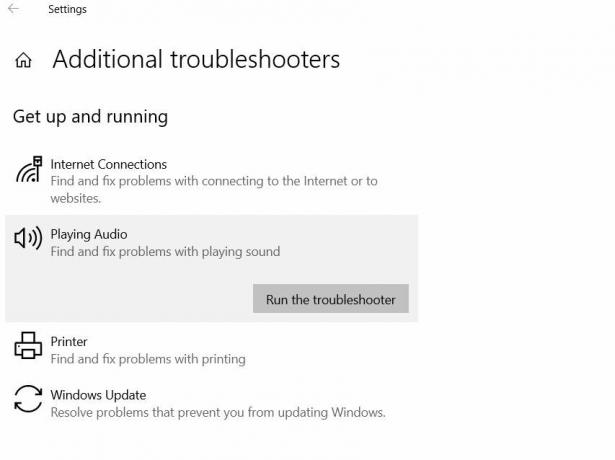
- Ďalej v ďalšom okne kliknite a rozbaľte túto možnosť Prehrávanie zvuku a potom kliknite na ikonu Spustite nástroj na riešenie problémov Nechajte ho fungovať a automaticky problém vyrieši za vás.
- Po dokončení skontrolujte, či zmizla červená značka „x“ a či bol problém „Audio služba nefunguje“ vyriešený alebo nie.
Oprava 5: Vyhľadať zmeny:
Niekedy môže zvukový ovládač získať poškodené konfigurácie alebo súbory, čo môže viesť k určitému závalu, ktorý ďalej ovplyvní komunikáciu medzi ovládačom a hardvérom. V každom takomto prípade je vhodné odinštalovať a znova nainštalovať ovládač pomocou okna Správca zariadení:
- Najskôr spustite Výzva RUN stlačením OKNÁ + R celkom.
- Teraz napíš „Devmgmt.msc ” a potom kliknite na Ok. Spustí sa vám okno Správca zariadení.
- Na Okno Správca zariadení, rozbaľte túto možnosť Ovládače zvuku, videa a hier.

- Tu vyhľadajte Ovládač zvuku používaš, kliknite pravým tlačidlom myši nad ním a potom vyberte Odinštalovať.

- Po odinštalovaní ovládača znova kliknite na túto možnosť Ovládače zvuku, videa a hier a potom vyberte Vyhľadajte zmeny hardvéru z podponuky. Správca zariadení potom automaticky znova nainštaluje chýbajúci ovládač.
- Potom skontrolujte, či sa problém vyriešil alebo či stále pretrváva.
- Ak to ešte nie je vyriešené, pokračujte ďalej kliknite pravým tlačidlom myši na tej istej jednotke a potom vyberte príslušnú možnosť Vlastnosti.

- Teraz prejdite na Vodič na karte z vertikálnej ponuky a potom kliknite na ikonu Ovládač rollback tab. Pomohlo by vám to vyriešiť problém. Je však k dispozícii aj iná možnosť, vyberte možnosť Vlastnosti ovládača (opakujte vyššie uvedené kroky) a kliknite na ikonu Aktualizácia ovládača a necháme to spracovať.
Skutočne to vyrieši aktuálny problém so zvukom za vás. Ďalej môžete skontrolovať a potvrdiť.
Oprava 6: Spustite niekoľko príkazov v okne Príkazový riadok:
Niektoré konfigurácie miestnych účtov, ak sú chybné, môžu spôsobiť problém „The Audio Service is not running“. Preto je v takýchto prípadoch vhodné spustiť niekoľko príkazov v okne Príkazový riadok. Postupujte podľa pokynov uvedených nižšie:
- Najskôr spustite Výzva RUN stlačením OKNÁ + R celkom.
- Teraz napíš „cmd ” a potom kliknite na Ok. Spustí sa program Príkazový riadok okno pre teba.
- Ďalej na Príkazový riadok okno, napíš alebo Copy + Paste nasledujúce príkazy a potom stlačte Zadajte po každom z nich:

sieťová lokálna skupina Správcovia / pridať sieťovú službu
net localgroup Administrators / pridať localservice
SC config Audiosrv štart = auto
REG PRIDAŤ „HKLM \ SYSTEM \ CurrentControlSet \ Services \ Audiosrv“ / V štart / T REG_DWORD / D 2 / F
secedit / configure / cfg% windir% \ inf \ defltbase.inf / db defltbase.sdb / verbose
- Po dokončení skontrolujte, či sa problém vyriešil alebo nie.
Vyššie boli uvedené niektoré vyskúšané opravy, ktoré pravdepodobne vylúčia všetky príčiny problému „Audio služba nefunguje“. Ak však ani jeden z nich vo vašom prípade nefunguje, je to známka toho, že problémy spočívajú v hardvéri alebo chybnej zvukovej karte.
Ďalej, v prípade problémov s hardvérom, je vhodné spojiť sa s najbližším servisným strediskom a nechať situáciu vyriešiť odborníkmi. Dúfame, že informácie uvedené v tomto článku budú užitočné a relevantné. Ak máte akékoľvek otázky alebo pripomienky, napíšte si komentár do poľa pre komentár nižšie.
Reklamy Operačný systém Microsoft Windows je v rôznych variantoch. Domáce, profesionálne, podnikové vydanie atď. Tí, ktorí používajú Windows, sú za normálnych okolností…
Reklamy Posledná aktualizácia 20. októbra 2020 o 12:06 hod. Mnoho používateľov sa pokúša zmeniť bootovacie zariadenie...
Reklamy Ak pracujete na systéme Windows 10, pravdepodobne by ste chceli trochu prispôsobenia. Panel úloh...



