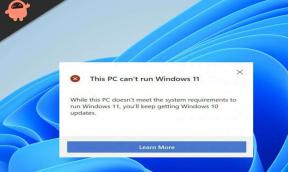Oprava: Audacity Internal PortAudio Error v systéme Windows 10
Rôzne / / August 04, 2021
Reklamy
Audacity je bezplatný a ľahko použiteľný program na úpravu zvuku pre hlavné desktopové platformy, ako sú Windows, Mac a Linux. Je to široko používaný program na profesionálne aj osobné použitie. Preto je to jeden z mojich najobľúbenejších a musím mať programy. Ale v poslednej dobe čelím zvláštnemu problému a riešim chybu Audacity Internal PortAudio na svojom počítači so systémom Windows 10. S takouto chybou je ťažké sústrediť sa na svoju prácu a po nejakom online kopaní som zistil, že veľa používateľov čelí rovnakým problémom.
Aj keď sa to zdá byť veľmi jednoduché, dostanete sa do niektorých chýb, ak ste svoje zariadenie nenakonfigurovali správne, najmä v oknách, kde sú tieto chyby veľmi časté. Takže neskoro veľa ľudí začalo hlásiť, že sa na ich počítači so systémom Windows 10 začala objavovať zvuková chyba interného portu. V tomto článku teda vysvetlíme podrobného sprievodcu riešením tohto problému.

Obsah stránky
-
1 Oprava: Audacity Internal PortAudio Error v systéme Windows 10
- 1.1 Metóda 1: Skontrolujte stav pripojenia zvukového zariadenia
- 1.2 Metóda 2: Skontrolujte vstupné zariadenia v Nastaveniach systému Windows
- 1.3 Metóda 3: Spustenie sprievodcu riešením problémov
- 1.4 Metóda 4: Skontrolujte Audacity
- 1.5 Metóda 5: Aktualizácia Audacity
- 1.6 Metóda 6: Aktualizácia ovládačov
- 1.7 Metóda 7: Stiahnite si oficiálne ovládače
- 2 Záver
Oprava: Audacity Internal PortAudio Error v systéme Windows 10
Audacity Internal PortAudio chyby sú zvyčajne jednorazová chyba, ktorú je možné ľahko vyriešiť jednoduchým reštartom počítača. Ak sa však stretávate s týmto problémom, existuje niekoľko spôsobov riešenia problémov, ktoré môžete vyskúšať nižšie.
Reklamy
Metóda 1: Skontrolujte stav pripojenia zvukového zariadenia
Prvým krokom pri riešení problémov je kontrola, či sú všetky zariadenia pripojené správne. Ak dôjde k voľnému pripojeniu alebo poškodeniu portu, môže sa zobraziť táto chyba. Najskôr teda skontrolujte, či sú všetky zariadenia pripojené a či fungujú správne.
Po skontrolovaní pripojenia sa pozrime, či Windows rozpoznáva naše zariadenia. Použite záznamník zvuku a zistite, či môžete v aplikácii nahrávať zvuk. Ak to nefunguje, musíme to skontrolovať, aby sme mohli pokračovať.
Metóda 2: Skontrolujte vstupné zariadenia v Nastaveniach systému Windows
Potom je dobré skontrolovať, či zvukové zariadenie funguje. Postupujte podľa týchto pokynov.
- Pravým tlačidlom myši kliknite na ikonu reproduktora na paneli úloh a potom kliknite na položku Nastavenia zvuku.
- Posuňte zobrazenie nadol na Vstup a pozrite sa, aké zariadenia sú uvedené v časti Vstupné zariadenia.

- Ak sa zobrazuje správa, že sa nenašli žiadne vstupné zariadenia, kliknite na položku Spravovať zariadenia, kliknite na ľubovoľné zariadenie a skúste ich povoliť.

Ak sú tu zaškrtnuté všetky nastavenia, môžeme prejsť na ďalšie kroky riešenia problémov.
Metóda 3: Spustenie sprievodcu riešením problémov
Systém Windows je dodávaný s veľmi užitočným nástrojom na riešenie základných problémov. Pred vykonaním akýchkoľvek opráv je rozumné spustiť nástroj na riešenie problémov, pretože nám ušetrí čas tým, že znížime počet problémov.
Reklamy
- Otvorte nastavenia zvuku, ako je uvedené vo vyššie uvedených krokoch.
- Prejdite na vstupné zariadenia a kliknite na položku Riešenie problémov.

- Nechajte to chvíľu bežať a ak zistí nejaké problémy, požiada vás o kliknutie na Použiť opravu.

- Kliknite na ňu a nechajte problém vyriešiť za nás.
Po dokončení skontrolujte, či je problém vyriešený. Ak nie, môžete prejsť na ďalšie kroky.
Metóda 4: Skontrolujte Audacity
Audacity niekedy nebude aktualizovať zmeny zariadenia. Najmä ak ste omylom odpojili zariadenie a znova ho pripojili, drzosť zmenu nerozpozná a vyhodí chybové hlásenie. Mali by sme teda manuálne vytvoriť Audacity, aby vyhľadala zvukové zariadenia. Urobiť tak,
- V ponuke drzosti kliknite na ikonu Doprava ponuka z panela s ponukami.
- Kliknite na Znova prehľadať zvukové zariadenia.

- Nechajte to skenovať a zistite, či problém stále pretrváva alebo nie.
Metóda 5: Aktualizácia Audacity
Ak stále používate staršiu verziu drzosti, môže sa vám zobraziť táto chyba. Pretože staršie verzie drzosti niekedy nebudú kompatibilné s Windows 10. V takýchto prípadoch musíte znova stiahnuť najnovšiu verziu z oficiálnej stránky a nainštalovať ju, aby sa aktualizovala na najnovšiu verziu.

Reklamy
Lepšou verziou tohto programu je najskôr odinštalovať program Audacity a potom nainštalovať novú verziu, pretože to tiež opraví všetky poškodené súbory, ktoré spôsobujú tento problém.
Metóda 6: Aktualizácia ovládačov
Jedným z hlavných dôvodov tohto problému je použitie zastaraných alebo nekompatibilných ovládačov. Je preto dobré, aby vodiči boli neustále v obraze, aby sa takéto chyby vylúčili. Windows 10 môže automaticky skontrolovať, či je nainštalovaný aktualizovaný softvér ovládača. Aj keď to môžeme urobiť manuálne pomocou nasledujúcich krokov.
- Pravým tlačidlom myši kliknite na ikonu Windows a vo vyskakovacom okne vyberte možnosť Správca zariadení.

- Keď sa teraz otvorí Správca zariadení, posuňte sa nadol a nájdite zvukové zariadenie.
- Rozbaľte zoznam a kliknite pravým tlačidlom myši na zariadenie a vyberte možnosť Aktualizovať ovládač.

- Teraz zvoľte „Vyhľadať automaticky aktualizovaný softvér ovládača“ a nechajte ho niekoľko sekúnd bežať.

- Ak sa nájde, Windows tieto ovládače automaticky nainštaluje.
- Aj keď sa nenájdu, môžete kliknúť na „Vyhľadať aktualizované ovládače v aktualizácii Windows.“

Výberom sa dostanete do nastavení aktualizácie systému Windows. Ak existujú kompatibilné aktualizácie, mali by ste si ich stiahnuť a nechať ich nainštalovať operačným systémom Windows. Aj keď pre niektoré zariadenia nemusíte mať v aktualizácii Windows aktualizované ovládače. Ale nebojte sa, aj pre to máme riešenie.
Metóda 7: Stiahnite si oficiálne ovládače
Okná teraz obsahujú všeobecné ovládače pre všetky zariadenia, ako sú ovládače displeja, zvuku a Wi-fi. Ale tieto všeobecné ovládače poskytujú iba obmedzenú funkčnosť a často spôsobujú problémy s programami ako Audacity. Je preto potrebné nainštalovať správne ovládače z oficiálnych webových stránok vášho zariadenia. Pozrime sa, ako to môžete urobiť.
- Prejdite na oficiálnu stránku na stiahnutie pre svoj počítač alebo notebook. Ak ide o počítač zostavený na mieru, musíte si stiahnuť oficiálny web svojej základnej dosky a stiahnuť najnovší softvér ovládača.
- Ďalej sú uvedené niektoré oficiálne webové stránky na stiahnutie pre príslušné značky pre notebooky a stolné počítače.
Dell
Lenovo
HP
Acer
Asus - Aj keď rýchle vyhľadávanie Google vás dovedie na príslušné webové stránky plus, môžete si prečítať príručku dodanú so zariadením. Niektorí výrobcovia dodávajú spolu so zariadením aj CD s ovládačmi.
- Teraz na webových stránkach vyberte vhodný typ zariadenia (laptop / stolný počítač), model č.
- Pri výbere OS nezabudnite zvoliť Windows 10 a 32bit alebo 64bit (podľa toho, na čom práve ste).
(Ak chcete vedieť, ktorý systém používate, kliknite pravým tlačidlom myši na ikonu Tento počítač a potom kliknite na položku Vlastnosti. Nájdete podrobnosti.) - Po výbere typu OS vyberte ovládače zvukových zariadení a stiahnite si ich.
- Teraz ho nainštalujte dvojitým kliknutím, nechajte ho dokončiť a reštartujte systém.
Teraz skontrolujte, či je problém vyriešený, potom by mal byť problém vyriešený hneď a Audacity môžete používať bez akýchkoľvek problémov.
Záver
Boli to teda niektoré opravy chyby Audacity Internal Port Audio v systéme Windows 10. Ako vidíte, tieto kroky nie sú veľmi náročné a vyžadujú iba základné znalosti. Vďaka nástrojom ako Poradca pri riešení problémov je oprava niektorých základných vecí veľmi jednoduchá.
Takže ich vyskúšajte jeden po druhom. Ak pre vás nič iné nefunguje, existuje veľká šanca na poruchu hardvéru. V tom okamihu teda nemôžete urobiť nič, iba to dať profesionálom do opravy.
Voľba editora:
- Oprava: FFMPEG.dll chýba chyba
- Ako inštalovať aktualizácie systému Windows v núdzovom režime
- Ako opraviť chybu aktualizácie 0x80080008 systému Windows 10?
- Oprava: Smrť obrazovky po zlyhaní CorsairVBusDriver.sys
- Oprava: Automatická oprava nemohla opraviť môj Windows 10
Reklamy Nedávno sa vyskytli problémy týkajúce sa niektorých problémov s nabíjaním v systéme Windows 10. Väčšinou,…
Reklamy V tomto článku budeme zdieľať možné riešenia opravy chyby služby Windows Update 0x80240023. Takže...
Reklamy Problém „Mapovaná jednotka je po reštarte odpojená“ je v operačnom systéme Windows pomerne častý. …

![Firmvér Flash File Samsung Galaxy M42 5G [Unbrick, Restore Stock ROM]](/f/072472b7cbb53b678ae76bfd27ce70f5.jpg?width=288&height=384)