Ako skryť oblasť zabezpečenia zariadenia v systéme Windows 10?
Rôzne / / August 04, 2021
Reklamy
Zabezpečenie zariadenia je novo integrovanou funkciou zabezpečenia systému Windows. Pred pár rokmi sme mali program Microsoft Security Essentials ako samostatný antivírusový program pre Windows. Ale novšie verzie systému Windows využili to, o čom bol základný program Microsoft Security essentials, a začlenili ho do programu Windows Defender. Program Windows Defender teraz funguje rovnako výkonne ako samostatný antivírusový program. V programe Windows Defender teraz máme zabezpečenie systému Windows a jeho súčasťou je zabezpečenie zariadenia.
Zabezpečenie zariadenia má poskytnúť používateľovi prehľad o bezpečnostných funkciách integrovaných do zariadenia so systémom Windows. Robí to tak, že poskytuje správu a hlásenie stavu bezpečnostných funkcií vášho zariadenia. Je to jedna zo siedmich oblastí, ktoré chránia vaše zariadenie a umožňujú vám určiť, ako chcete, aby bolo vaše zariadenie chránené v Centre zabezpečenia systému Windows. Mnoho ľudí by teraz chcelo, aby bola táto funkcia v ich systéme úplne skrytá. Konkrétne by vysoké školy a spoločnosti pracujúce s viacerými zariadeniami navzájom prepojenými chceli túto funkciu skryť. Tu v tomto článku uvidíme, ako možno skryť oblasť Zabezpečenie zariadenia systému Windows 10. Poďme teda na to bez ďalších okolkov.

Ako skryť zabezpečenie zariadenia v systéme Windows 10?
Skôr ako sa dozvieme, ako to môžete skryť, pozrime sa, o čo v tejto funkcii ide. Potom získame lepší prehľad o tom, prečo by to niekto chcel najskôr skrývať.
Reklamy
Rôzne zariadenia s rôznymi špecifikáciami vidia v Zabezpečení zariadenia rôzne veci. To, čo tu vidíte, úplne závisí od toho, aké bezpečnostné funkcie sú vo vašom prístroji zabudované. Spravidla uvidíte jednu zo štyroch správ uvedených nižšie:
- Vaše zariadenie spĺňa požiadavky na štandardné zabezpečenie hardvéru.
- Vaše zariadenie spĺňa požiadavky na zvýšené zabezpečenie hardvéru.
- Štandardné hardvérové zabezpečenie nie je podporované.
- Vaše zariadenie prekračuje požiadavky na zvýšené zabezpečenie hardvéru.
Pokiaľ ide o funkcie dodávané so zabezpečením zariadenia, máme nasledujúce:
Izolácia jadra: Chráni základné časti zariadenia pred malvérom alebo podobným spôsobom tým, že izoluje počítačové procesy od operačného systému a zariadenia. Funkciu izolácie jadra môžete upraviť, povoliť alebo dokonca zakázať v tejto časti Zabezpečenie systému Windows v časti Zabezpečenie zariadenia.
Integrita pamäte: To zabraňuje škodlivému kódu v prístupe k vysoko zabezpečeným procesom vášho systému. Aj keď bude váš systém napadnutý, zaistí to potrebné procesy vysokej bezpečnosti.
Bezpečné zavedenie: To zabraňuje načítaniu škodlivého softvéru pri spustení zariadenia.
Bezpečnostný procesor: Toto poskytuje vášmu zariadeniu ďalšie funkcie šifrovania.
Reklamy
Ak je s bezpečnostným procesorom niečo v neporiadku, zobrazí sa jedna z nasledujúcich správ:
- Atestácia stavu zariadenia nie je týmto zariadením podporovaná.
- Ukladací priestor TPM nie je k dispozícii. Vyčistite svoj čip TPM.
- Chybný zavádzací protokol nameraný TPM chýba. Skúste reštartovať zariadenie.
- Vyskytol sa problém s vašim TPM. Skúste reštartovať zariadenie.
- Pre váš bezpečnostný procesor (TPM) je potrebná aktualizácia firmvéru.
- TPM je deaktivovaný a vyžaduje si pozornosť.
- Váš modul TPM nie je kompatibilný s firmvérom a nemusí pracovať správne.
- Osvedčenie o stave zariadenia nie je k dispozícii. Vyčistite svoj čip TPM.
Ak vo vašom systéme pracuje viac používateľov, je dobré túto časť skryť. Nechcete, aby všetci poznali možné bezpečnostné hrozby, ktoré váš systém nedokáže spracovať.
Aby sme teda skryli oblasť zabezpečenia zariadenia, pozrieme sa na dva možné spôsoby. Najskôr uvidíme, ako to môžete skryť pomocou editora skupinovej politiky. Nie všetky verzie systému Windows ale majú editor skupinovej politiky. Ak používate systém Windows 10 Home, budete musieť túto oblasť skryť pomocou registra. Pre pohodlie sme do tohto článku zahrnuli obe metódy.
Reklamy
Pomocou editora miestnych zásad skupiny:
Editor skupinovej politiky umožňuje používateľom prispôsobovať a konfigurovať rôzne nastavenia systému Windows. Toto je užitočný editor, ak chcete skryť určité veci pred predvoleným rozložením systému Windows. Dokáže skryť takmer každé nastavenie v sekcii Nastavenia systému Windows. Vykonaním niekoľkých zmien v editore skupinových zásad môžeme dokonca skryť oblasť Zabezpečenie zariadenia v centre zabezpečenia programu Windows Defender. Dokonca skryje ikonu zabezpečenia systému Windows, ktorú vidíme na systémovej lište v pravom dolnom rohu panela úloh.
- Stlačte kláves Windows + R a otvorí sa dialógové okno Spustiť.
- V dialógovom okne Spustiť zadajte príkaz „gpedit.msc“ a kliknite na tlačidlo OK.
- Týmto sa otvorí editor skupinových politík.
- Prejdite na Konfigurácia počítača> Šablóny pre správu> Komponenty systému Windows> Zabezpečenie systému Windows> Zabezpečenie zariadenia.
- Dvakrát kliknite na nastavenie „Skryť oblasť zabezpečenia zariadenia“, otvorí sa nové okno.

- Tu uvidíte, že prepínač je nastavený na „Nenakonfigurované“. Zmeňte tento prepínač z možnosti „Nenakonfigurované“ na možnosť „Povolené“.
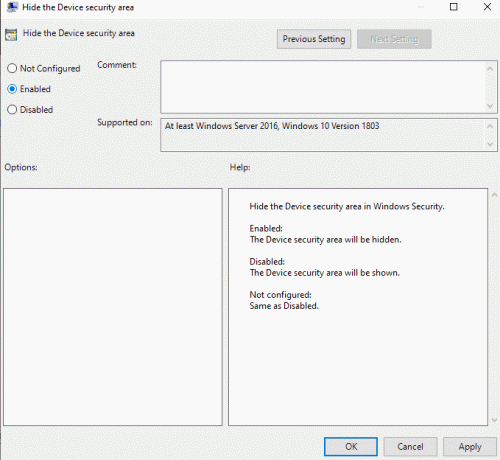
- Kliknite na Použiť a potom na OK.
- Editor skupinovej politiky by mal teraz automaticky pracovať na pozadí a skryť oblasť zabezpečenia zariadenia v okne zabezpečenia systému Windows. Ak sa z nejakého dôvodu stále zobrazujú nastavenia zabezpečenia zariadenia, je potrebné dôrazne aktualizovať zmeny editora skupinovej politiky.
- Kliknite na vyhľadávací panel systému Windows a vyhľadajte výraz „príkazový riadok“. Keď sa zobrazí vo výsledkoch, kliknutím ju otvoríte ako správca.
- Do okna príkazového riadka zadajte nasledujúci príkaz a stlačte kláves Enter:
gpupdate / sila
Teraz bude sekcia zabezpečenia vášho zariadenia určite skrytá. Ak chcete, aby sa toto nastavenie zobrazovalo znova, vráťte sa na rovnakú cestu v editore skupinovej politiky a zmeňte prepínač späť z „Povolené“ až „Nekonfigurované“ alebo „Zakázané“. V okne zabezpečenia systému Windows sa zobrazí nastavenie zabezpečenia zariadenia ešte raz.
Pomocou editora databázy Registry:
Túto metódu nemusíte používať, ak predchádzajúca metóda s editorom zásad skupiny už skryla sekciu Zabezpečenie zariadenia. Pre používateľov systému Windows 10 Home, ktorí nemajú editor zásad skupiny, však bude fungovať skrytie nastavenia pomocou editora databázy Registry. Je to o niečo komplikovanejšie ako pri predchádzajúcej metóde, pretože budete musieť vytvárať kľúče a konfigurovať ich hodnoty. Postupujte teda presne podľa nižšie uvedeného sprievodcu.
- Stlačte kláves Windows + R a otvorí sa dialógové okno Spustiť.
- V dialógovom okne Spustiť zadajte príkaz „regedit“ a kliknite na tlačidlo OK.
- Zobrazí sa vyskakovacie okno UAC (User Account Control), ktoré žiada o povolenie na prístup k editoru registra. Kliknite na Áno.
- V okne Editora databázy Registry prejdite na cestu: „HKEY_LOCAL_MACHINE \ SOFTWARE \ Policies \ Microsoft \ Windows Defender Security Center \ Device bezpečnosť. “ Ak niektoré kľúče v registri chýbajú, vytvorte ich kliknutím pravým tlačidlom myši a výberom možnosti Nový> Kľúč v predtým dostupnej možnosti kľúč.
- V kľúči Zabezpečenie zariadenia kliknite pravým tlačidlom myši na pravý panel a vyberte možnosť Nové> Hodnota DWORD (32-bitová).

- Pomenujte túto novo vytvorenú hodnotu ako „UILockdown“.
- Pravým tlačidlom myši kliknite na túto novo vytvorenú hodnotu a vyberte príkaz Upraviť.
- Zmeňte údaj hodnoty na 1.

- Kliknite na OK a potom reštartujte systém.
Všimnete si, že nastavenie zabezpečenia zariadenia sa v bezpečnostnom okne systému Windows už nezobrazuje. Ak chcete, aby sa toto nastavenie v budúcnosti opäť zobrazovalo, odstráňte z editora registra, ktorý ste vytvorili v bezpečnostnom kľúči zariadenia, hodnotu „UILockdown“.
Takto môžete skryť, aby sa nastavenie zabezpečenia zariadenia nezobrazovalo v okne zabezpečenia systému Windows. Ako správca to pomôže udržiavať zabezpečenie vášho systému, ak má do vášho systému prístup viac používateľov. Ak máte akékoľvek otázky alebo otázky týkajúce sa tohto článku, nižšie komentujte a my sa vám ozveme. Nezabudnite si tiež prečítať naše ďalšie články o Tipy a triky pre iPhone,Tipy a triky pre Android, Tipy a triky pre PCa oveľa viac pre užitočnejšie informácie.
Reklamy Pri spustení alebo reštartovaní systému ste mohli naraziť na problém so slovami „Hyper transport…
Reklamy Pozrime sa, ako môžete zastaviť výzvu systému Windows 10, ktorá navrhuje prihlásenie do služieb spoločnosti Microsoft.…
Reklamy Posledná aktualizácia 24. februára 2021 o 12:53 je nástroj na čistenie disku Windows skvelým nástrojom…



