Oprava: Videá z YouTube sa v mojom webovom prehliadači neprehrávajú
Rôzne / / August 04, 2021
Reklamy
Sú Videá YouTube nie sú spustené vo vašom webovom prehliadači.? Ak narazíte na akýkoľvek problém so streamovaním videa, načítaním alebo zlyhaním webových stránok v službe YouTube, poradím vám, ako to vyriešiť. Môžete spustiť ľubovoľný prehľadávač, ale riešenia, ktoré poskytnem, budú fungovať vo všetkých moderných webových prehľadávačoch. Existuje mnoho dôvodov, prečo sa videá YouTube neprehrajú v prehliadači. Môže to bežať na staršej zostave, ktorá je chybná. V opačnom prípade môže byť vo vašom prehliadači deaktivovaný JavaScript.
Hlavným vinníkom tohto problému môže byť pomalšie pripojenie k internetu. Buď je u vás nejaký problém so smerovačom. Inak je ISP nefunkčný kvôli opravám a údržbe. Ľudia si často do prehliadača inštalujú rozšírenia a doplnky, ktoré môžu mať vplyv na ďalšie aplikácie. Môže to tiež spôsobiť, že sa videá z YouTube nebudú načítavať alebo prehrávať. Musíme teda vyriešiť všetky tieto problémy, aby sme spustili spustenie videí vo vašom webovom prehliadači.
Obsah stránky
-
1 Oprava: Videá z YouTube sa v mojom prehliadači neprehrávajú
- 1.1 Skúste reštartovať prehliadač
- 1.2 Skontrolujte svoje internetové pripojenie
- 1.3 YouTube možno nefunguje, ale ako to poznáte?
- 1.4 Ak sa videá YouTube neprehrávajú, aktualizujte si ich verziu
- 1.5 Použite prehliadač v režime inkognito
- 1.6 Skontrolujte, či je vo vašom prehliadači povolený jazyk JavaScript alebo nie.?
- 1.7 Odstráňte nevyžiadané súbory vymazaním údajov z prehľadávania
- 1.8 Ak sa videá YouTube neprehrávajú, resetujte ich
Oprava: Videá z YouTube sa v mojom prehliadači neprehrávajú
Začnime riešením problémov.
Skúste reštartovať prehliadač
Môže sa stať, že ste zmenili nastavenia prehliadača. Potom ste zabudli reštartovať prehliadač, aby sa zmeny prejavili. To môže tiež prekážať webovým serverom, ktoré navštívite a ktoré zahŕňajú službu YouTube. Skúste teda reštartovať prehliadač a skontrolovať, či sa tým vyrieši problém s prehrávaním videa YouTube.
Reklamy
- Stlačte Ctrl + Alt + Del pre prístup k Správca úloh
- Pod Procesy meno, uvidíte svoj prehliadač
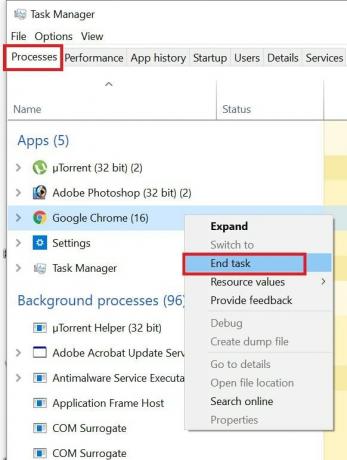
- Kliknite pravým tlačidlom myši na názov prehliadača a vyberte Ukončiť úlohu
Potom znova otvorte prehliadač Chrome. Prejdite na YouTube a skontrolujte, či je možné spustiť videá v poriadku.
Skontrolujte svoje internetové pripojenie
Ako som už spomenul väčšinu času, internetové pripojenie hrá hlavnú úlohu v narušení sledovania videí na YouTube. Ak je internet pomalší, videá sa nebudú načítavať vôbec alebo sa budú ukladať veľmi pomaly. Rovnako sa zníži kvalita rozlíšenia videa.
Skontrolujte smerovač nainštalovaný vo vašej domácnosti. Pokúste sa ho odpojiť a znova pripojiť. Potom na svojich zariadeniach aktivujte internet. Potom skúste získať prístup k službe YouTube a zistite, či už môžete streamovať videá. V opačnom prípade, ak nemáte technické know-how, navrhujem, aby ste sa s gadgetmi nemotali. Namiesto toho zavolajte svojho poskytovateľa internetových služieb a povedzte mu o probléme, s ktorým sa stretávate.
Ak vykonávajú akúkoľvek údržbu, bude prerušené celé internetové pripojenie, nielen YouTube. Napriek tomu vám určite pomôžu, ak si myslíte, že existuje problém s rýchlosťou internetu. Môžu poslať svojho zástupcu alebo vám pomôcť telefonicky. Resetovanie smerovača väčšinou problém vyrieši, ak zo strany poskytovateľa internetových služieb nedochádza k žiadnej údržbe.
YouTube možno nefunguje, ale ako to poznáte?
Nie vždy bude mať problém váš ISP alebo internetové pripojenie. Server YouTube môže byť nefunkčný, čo môže spôsobiť, že sa videá nebudú streamovať, načítať alebo načítať. Takže to musíte skontrolovať, ale ako.? Tento web sa volá DownDetector.
Reklamy
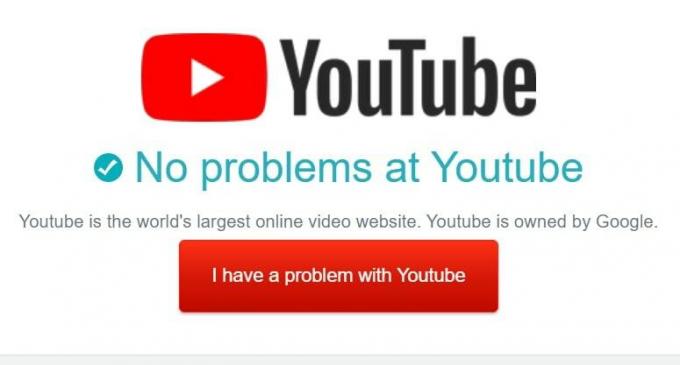
Musíte len vygoogliť frázu „Downdetector YouTube“. Potom kliknite na prvý alebo druhý výsledok vyhľadávania a budete vedieť, či je služba YouTube nefunkčná za posledných 24 hodín vo vašom regióne alebo na celom svete.
Spoločne bude web hlásiť aktuálny stav YouTube. Ak máte problémy so službou YouTube, môžete to nahlásiť. Kliknite na Mám problém s YouTube a uveďte, o aký presný problém ide, a odošlite to isté do DownDetector.
Ak sa videá YouTube neprehrávajú, aktualizujte si ich verziu
Prehliadač sa zvyčajne aktualizuje automaticky. Stále však môžete skontrolovať, či je verzia prehľadávača najnovšia, alebo či si potrebujete nainštalovať novú zostavu, ktorá je k dispozícii.
Reklamy
Pre Prehliadač Chrome,
- Klikni na Trojbodková ikona na novej karte prehliadača
- Z ponuky vyberte nastavenie
- Na ľavom paneli prejdite nadol na Informácie o prehliadači Chrome
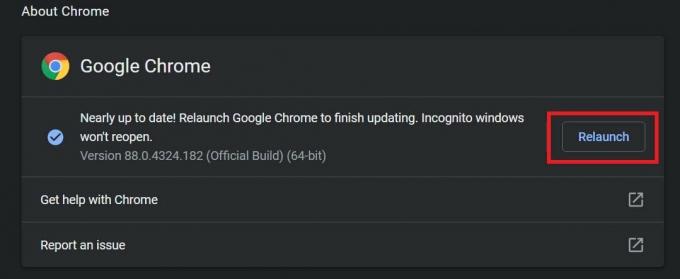
- Potom budete vedieť, či je v prehliadači nainštalované najnovšie zostavenie alebo či je potrebné prehliadač aktualizovať alebo znovu spustiť
Pre Microsoft Edge používateľov,
- Kliknite na trojbodkové tlačidlo
- Vyberte nastavenie > na ľavom paneli vyberte O aplikácii Microsoft Edge

- Prehliadač sa automaticky aktualizuje, ak existuje požiadavka na aktualizáciu
- Potom jednoducho reštartujte prehliadač
Teraz, v závislosti od toho, aký prehliadač používate, máte prístup k službe YouTube a pokusu o prehrávanie videí. Som si istý, že to problémy vyrieši.
Použite prehliadač v režime inkognito
Ak akékoľvek chybné rozšírenie, ktoré ste si nainštalovali do prehliadača, spôsobuje, že sa videá v službe YouTube neprehrávajú správne, skúste otvoriť stránku YouTube prostredníctvom prehliadača v režime inkognito.
Pre prehliadač Chrome aj Microsoft Edge priamo stlačte Ctrl + Shift + N vytvoriť nové okno prehliadača inkognito. Potom ako obvykle zadajte do poľa s adresou URL bodku YouTube a stlačte kláves Enter. Teraz vyhľadajte akékoľvek video a skontrolujte, či máte možnosť streamovať videá plynulo alebo nie.
Skontrolujte, či je vo vašom prehliadači povolený jazyk JavaScript alebo nie.?
JavaScript je zodpovedný za nespočetné množstvo obrázkov, videí a animácií, ktoré vidíte na moderných webových stránkach. Ak je v prehliadači deaktivovaný JavaScript, webová stránka nebude reagovať. Vtedy zažijete, že nemôžete prehrávať videá YouTube plynulo.
Ak chcete skontrolovať, či je JavaScript povolený alebo nie,
- Zadajte do adresy URL svojho prehliadača Chrome: // nastavenia a stlačte kláves Enter
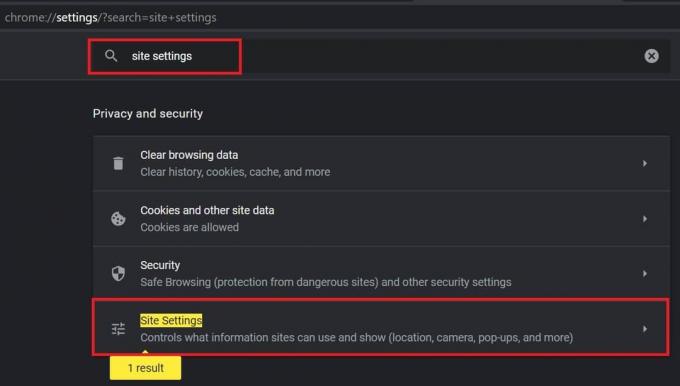
- V Nastavenia vyhľadávania rámček, napíš Nastavenia stránok
- Keď výsledok zhody Nastavenia stránok sa objaví, kliknite na ňu
- Potom prejdite na JavaScript. Ak vidíte, že je to povolené, potom je všetko v poriadku a nemusíte ísť ďalej

- V opačnom prípade kliknite na JavaScript a uistite sa, že kliknite na prepínač vedľa položky Povolené aby to bolo možné
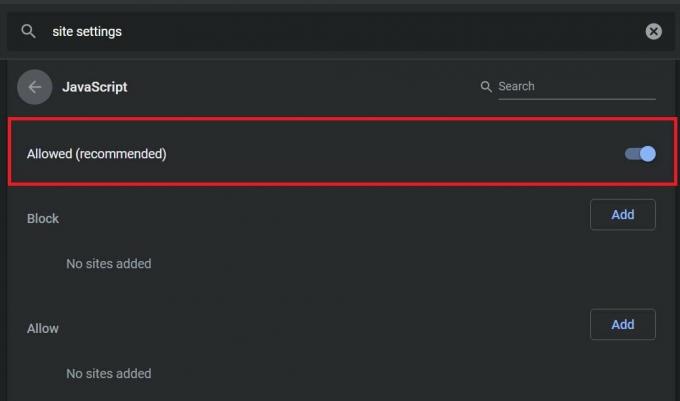
Ak je v zozname blokovaných konkrétna webová stránka, odstráňte ju. Pokiaľ webová stránka zostáva v zozname blokovaných kódov JavaScript, nemôže využívať to isté, čo vás vedie k problémom so službami, ktoré stránka poskytuje.
Odstráňte nevyžiadané súbory vymazaním údajov z prehľadávania
Prehliadač niekedy kvôli nadmernému používaniu zhromažďuje množstvo nevyžiadaných súborov a dočasných súborov, ktoré sú v podstate zbytočné. Tieto súbory však neustále zaberajú pamäť a spôsobujú, že prehliadač nefunguje správne. Je preto rozumné vyčistiť údaje a vyrovnávaciu pamäť prehliadača.
- Otvorte nastavenia prehliadača Chrome
- Do poľa s nastaveniami vyhľadávania zadajte jasný
- Kliknite na prvý uvedený výsledok Vymazať údaje prehliadania

- Potom kliknite Zmazať dáta
- Reštartujte prehliadač
Vyššie uvedené kroky môžu ľahko fungovať v ľubovoľnom prehliadači, ktorý máte nainštalovaný v počítači.
Ak sa videá YouTube neprehrávajú, resetujte ich
Posledným riešením, ktoré zostáva v prípade, že na vyriešenie problému nefunguje žiadna z vyššie uvedených metód riešenia problémov, je reset prehliadača. Proces resetovania prehľadávača je rovnaký v každom prehľadávači. Ukážem vám, ako to urobiť v prehliadači Chrome.
Pamätajte, že pri resetovaní prehľadávača sa automaticky odstránia všetky nastavenia, súbory cookie, pripnuté karty, domovská stránka, predvolený vyhľadávací nástroj atď. Musíte začať od nuly.
- napíš Chrome: // Nastavenia na paneli s adresou URL a stlačte kláves Enter
- Potom na ľavej strane kliknite na Pokročilé
- pod týmto kliknutím Reset a vyčistenie

- Akciu potvrďte kliknutím Obnoviť nastavenia

Postupujte teda podľa všetkých vyššie uvedených spôsobov riešenia problémov a dúfajme, že ktorýkoľvek z nich napraví problém s prehrávaním videí YouTube vo vašom webovom prehliadači.
Súvisiace články
- Ako vrátiť natívne oznámenia prehliadača Google Chrome v systéme Windows 10
- Oprava: Miznutie kurzora myši v prehliadači Google Chrome
- Ako používať rozšírenia v režime InPrivate aplikácie Microsoft Edge
Reklamy Tu sa dozvieme, ako zmeniť jazyk v Cubot Nova. Je len málo šancí...
Reklamy Používatelia Windows 10 majú doslova problémy so sieťovým adaptérom a hostiteľom pre Hyper-V…
Reklamy Tu vás prevedieme návodom, ako odomknúť bootloader na Uhans H5000. Ak hľadáte...



