Ako opraviť, ak tlačiareň Brother netlačí žiadny súbor
Rôzne / / August 04, 2021
Reklamy
Používate tlačiareň Brother.? Netlačí vaše dokumenty správne.? V tejto príručke vám potom ponúknem niekoľko efektívnych riešení, ako tento problém vyriešiť. Najprv si povieme, prečo vám tlačiareň neumožňuje tlačiť žiadny súbor. Ovládač vašej tlačiarne môže byť zastaraný. Ďalším možným dôvodom môže byť uviaznutie tlačového frontu v dôsledku nedokončených tlačových úloh. Ak používate viac tlačiarní v rôznom čase, pravdepodobne to bude potrebné Tlačiareň Brother musíte ju nastaviť ako predvolenú tlačiareň.
Môže to mať ďalší jednoduchý dôvod, prečo sa vaše súbory nevytlačia. To je nedostatok správneho pripojenia medzi počítačom / notebookom a tlačiarňou. Keď sa rozhodnete pre bezdrôtovú tlač, ľuďom často unikne skutočnosť, že tlačiareň aj počítač musia byť na rovnakej tlačiarni pripojené k sieti Wi-Fi. Pozrime sa, ako vyriešiť tieto problémy a obnoviť tlač na vašej tlačiarni Brother.

Obsah stránky
- 1 Ako vyriešiť problém, ak tlačiareň Brother netlačí: Riešenie problémov
- 2 Urobte z tlačiarne Brother predvolenú tlačiareň v počítači
- 3 Opravte spojenie medzi tlačiarňou Brother a počítačom
- 4 Aktualizujte ovládač tlačiarne Brother
- 5 Vymazať čakajúce úlohy z tlačového frontu
- 6 Pokúste sa reštartovať Zaraďovač tlače
- 7 Resetujte tlačiareň
Ako vyriešiť problém, ak tlačiareň Brother netlačí: Riešenie problémov
Začnime riešením problému, keď tlačiareň Brother netlačí žiadny súbor. Z tohto postupu môžete použiť ľubovoľný spôsob, kým vaša tlačiareň nedokáže svoju prácu.
Reklamy
Urobte z tlačiarne Brother predvolenú tlačiareň v počítači
Váš počítač môžete pripojiť k viacerým tlačiarňam. Môže to však spôsobiť, že tlačiareň Brother nebude pracovať podľa očakávaní. Musíte ho teda nastaviť ako predvolené tlačové zariadenie. Urobiť to,
- Ak používate Windows 10, do vyhľadávacieho poľa Windows zadajte Printers
- Počas písania možnosti Tlačiarne a skenery sa objaví
- Kliknite Otvorené
- Zobrazí sa zoznam tlačiarní, ktoré boli pripojené a použité vo vašom počítači
- Prejdite na tlačiareň Brother.
- Kliknite na ňu pravým tlačidlom myši a vyberte Nastavte ako predvolenú tlačiareň
Pre staršiu verziu operačného systému Windows môžete prejsť na stránku Ovládací panel a potom choď na Zariadenia a tlačiarne. Nezabudnite, že akonáhle nastavíte predvolenú tlačiareň, skúste otestovať tlač niekoľkých súborov, aby ste zistili, či funguje alebo nie.
Opravte spojenie medzi tlačiarňou Brother a počítačom
Ak sa pokúšate tlačiť cez WiFi, skontrolujte, či sú počítač aj tlačiareň v rovnakej sieti. okrem toho by sieť mala byť stabilná a počas tlače by sa nemala rušiť.
Ak je vaša tlačiareň Brother pripojená k počítaču pomocou kábla USB a nie je schopná tlačiť, skúste to. Odpojte kábel tlačiarne od počítača a skúste sa znova pripojiť. Tlačiareň môžete tiež znova pripojiť prostredníctvom iného portu USB.
Aktualizujte ovládač tlačiarne Brother
Tu sú manuálne kroky na aktualizáciu ovládača tlačiarne Brother.
Reklamy
- Prejdite na webovú stránku Brother Global
- Po pristátí na domovskej stránke prejdite na stránku pravá strana
- Kliknite na Produkty / Podpora
- Vyberte svoj región / jazyk
- Ďalej pod Kategória produktu, musíte kliknúť Tlačiareň pri pokuse o aktualizáciu ovládača vašej tlačiarne
- Na ďalšej obrazovke kliknite na Podpora a súbory na stiahnutie
- Potom pod vyhľadávacím poľom Produkt zadajte číslo modelu vašej tlačiarne Brother
Poznámka: Číslo modelu vašej tlačiarne nájdete v hornej časti alebo na bočnej strane tlačiarne. Uvidíte nejaký alfanumerický kód oddelený pomlčkou. To je číslo modelu. Napríklad HL-3170CDW. Môže to byť podobný kód na vašej tlačiarni.
Vymazať čakajúce úlohy z tlačového frontu
Ak sú predchádzajúce tlačové úlohy neúplné alebo stále uviaznuté vo fronte, ktorý ovplyvní nové tlačové úlohy, priradíte svoju tlačiareň Brother. Musíte teda vyčistiť čakajúce úlohy z tlačového frontu.
- Stlačte Windows + R
- Do dialógového okna Spustiť zadajte služby. msc a stlačte kláves Enter
- V zozname služieb, ktoré sa zobrazia, prejdite na Zaraďovač tlače
- Kliknite na ňu pravým tlačidlom myši a kliknite na ikonu Prestaň
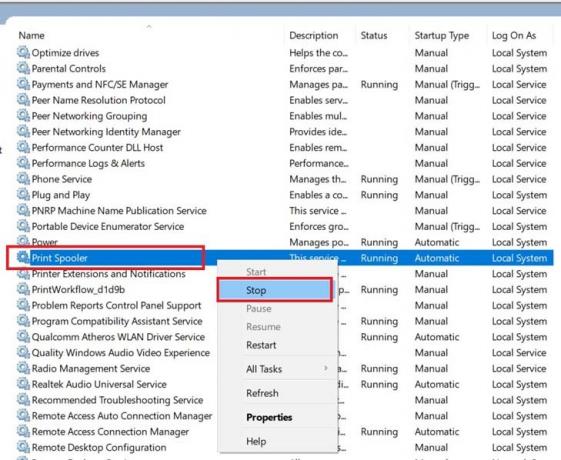
- Ďalej stlačte Windows + E a otvorte Windows Explorer
- Teraz vložte nasledujúcu cestu do cesty adresy.
% windir% \ System32 \ spool \ TLAČIARNE
- Po stlačení klávesu Enter po zadaní vyššie uvedenej cesty sa zobrazí nasledujúca cesta a otvorí sa priečinok TLAČIARNE

- Nezabudnite vymazať všetky súbory, ktoré sa nachádzajú v tomto priečinku
- Opäť choďte na Služby a navigácia do zaraďovača tlače
- Kliknite na ňu pravým tlačidlom myši a vyberte Štart
Pokúste sa reštartovať Zaraďovač tlače
Tu je ďalšia oprava, ktorú môžete vyskúšať.
- Do vyhľadávacieho poľa Windows zadajte Služby a kliknite Otvorené
- Prejdite do služby Zaraďovač tlače prechádzaním službami, ktoré sú aktívne spustené vo vašom počítači
- Kliknite na ňu pravým tlačidlom myši a kliknite na ikonu Reštart
- Po reštartovaní znova kliknite pravým tlačidlom myši na Spooler tlače a kliknite na Vlastnosti
- Pod Všeobecné karta nastaviť Typ spustenia na automatický
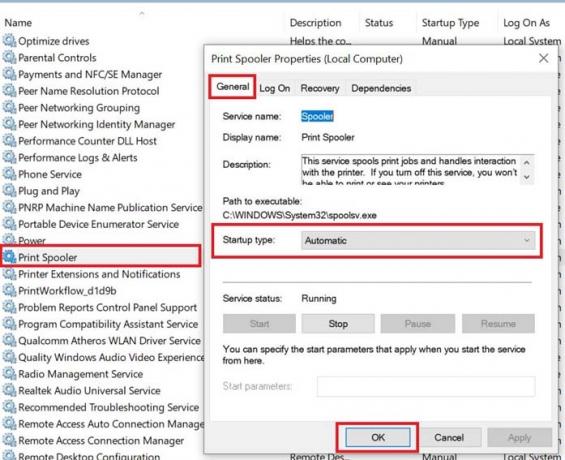
- Kliknite Ok na potvrdenie
Teraz, po reštarte, skúste vytlačiť akýkoľvek súbor a skontrolujte, či vaša tlačiareň Brother funguje alebo stále nedokáže nič vytlačiť.
Reklamy
Resetujte tlačiareň
Jedným z posledných riešení problémov, ktoré vám môžu pomôcť obnoviť tlač na tlačiarni Brother, je obnovenie továrenských nastavení tlačiarne. Ako to býva pri akomkoľvek inom resetovaní, všetky nastavenia a prispôsobenia pre tlačiareň budú odstránené. Obnovenie nastavení tlačiarne Brother vykonajte, iba ak všetky ostatné opravy nedokážu vyriešiť problém s tlačou.
Vyskúšajte teda všetky vyššie uvedené spôsoby riešenia problémov a opravte problém s tlačou na tlačiarni Brother. Som si istý, že pomocou neho budete môcť súbor vytlačiť. Pozrite sa na viac takýchto tipy a triky pre Windows z GetDroidTips.



