Po aktualizácii systému Windows 10 nefunguje problém s displejom: Ako opraviť?
Rôzne / / August 04, 2021
Reklamy
Negatívne následky, ktoré prináša väčšina aktualizácií systému Windows, sú pre používateľov systému Windows bežné. To sa stáva skoro vždy, keď dôjde k aktualizácii. Jednou z takýchto chýb je nefunkčný displej, ktorý používateľom zobrazuje čiernu obrazovku. Pretože k tomu došlo z viacerých dôvodov, budeme sa musieť pozrieť na niekoľko možných opráv.
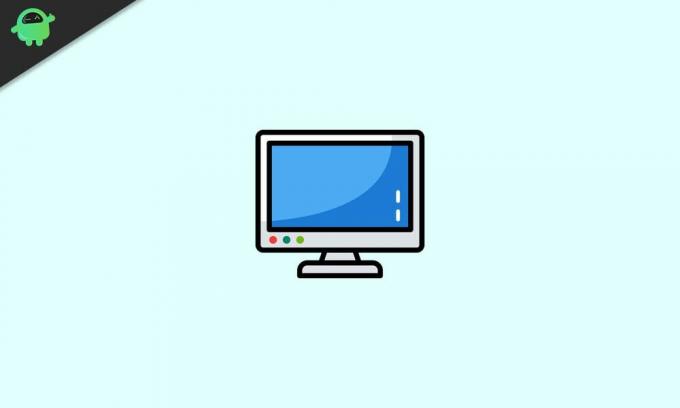
Obsah stránky
-
1 Opraviť problém so zobrazením systému Windows 10
- 1.1 Metóda 1
- 1.2 Metóda 2
- 1.3 Metóda 3
- 1.4 Metóda 4
Opraviť problém so zobrazením systému Windows 10
Tento problém sa môže vyskytnúť z dôvodu externej alebo fyzickej chyby v počítači alebo súvisiace s počítačom. Na rozdiel od toho môžete potvrdiť, že príčina vnútorne klesá, ak po prihlásení narazíte na problém. Sprievodca druhou vecou a jej opravami je nevyhnutný, a preto sme tu. Ak chcete čeliť tomuto problému, môžete si prečítať nášho sprievodcu, ako po aktualizácii systému Windows 10 opraviť problémy s nefunkčným zobrazením.
Metóda 1
Najprv sa uistite, že je váš počítač správne pripojený. Možno to budete musieť urobiť, iba ak pred prihlásením uvidíte chybu zobrazenia. V takom prípade skontrolujte, či sú všetky káble k počítaču alebo displeju správne pripojené. Ich odstránenie a opätovné zapojenie je dobrý nápad. Ak to problém nevyrieši, zvážte prečítanie ďalších opráv.
Reklamy
Metóda 2
- Prvou metódou je reštartovanie systému Windows 10 konkrétnym spôsobom. Na tento účel použite Ctrl + Alt + Del klávesová skratka, keď bootujete z čiernej obrazovky
- Potom sa v pravom dolnom rohu obrazovky zobrazí vypínač. Kliknite na toto tlačidlo
- Ak to urobíte, získate niekoľko možností. Z nich sa rozhodnite Reštart systém a nabootuje sa na normálnu obrazovku.
Metóda 3
- Ďalšia vec, ktorú môžete urobiť, je reštartovať grafický ovládač a obnoviť odkaz na monitor. Môžete jednoducho použiť Kláves Windows + Ctrl + Shift + B klávesová skratka na reštartovanie grafického ovládača
- Môžete tiež vyskúšať použiť ponuku Projekt a zistiť, ktoré režimy zobrazenia dokážu vyrovnať chybu. Vykonáte to stlačením Kláves Windows + P a otvorí sa ponuka Projekt
- Potom opätovným stlačením klávesu P prechádzajte medzi režimami a pomocou klávesu Enter ich vyberte. Týmto spôsobom môžete prepínať medzi režimami zobrazenia. Vyskúšajte jednotlivé režimy a zistite, ktorý z nich funguje.
Metóda 4
Nakoniec, ak vám žiadna z vyššie uvedených metód nevyjde, môžete skúsiť násilne vypnúť systém. Ak to chcete urobiť, jednoducho stlačte fyzické tlačidlo napájania vášho počítača. Musíte stále držať tlačidlo, kým sa systém nevypne. Keď sa to stane, čo za pár minút a opätovným stlačením ho naštartujete systém. Dúfajme, že by to malo vyriešiť chybu aktualizácie.
Súvisiace články:
- Ako opraviť, keď sa v systéme Windows 10 objaví ikona hlasitosti X Red
- Ako opraviť, ak sa súbor MKV v systéme Windows 10 neprehráva
- Opravte pomalý pevný disk vo svojom systéme Windows 10
- Ako nastaviť viac monitorov v systéme Windows 10 s rôznym rozlíšením
- Fix Can not Hear Cortana speak in Windows 10
- Bluetooth reproduktor nebol zistený v systéme Windows 10: Ako opraviť?
Ak je chyba obrazovky spôsobená vonkajšími alebo fyzickými aspektmi vášho počítača, potom by vám mala pomôcť prvá metóda v tejto príručke. Ak sa tak nestane, je lepšie vyskúšať všetky kroky postupne a opatrne. Dúfame, že ste si prečítali vyššie uvedený článok, ktorý vám poskytne niekoľko informácií. Ak máte akékoľvek ďalšie otázky týkajúce sa tejto otázky, dajte nám prosím vedieť nižšie.
Skontrolujte tiež naše Tipy a triky pre iPhone, Tipy a triky pre PCa Tipy a triky pre Android ak máte nejaké otázky alebo potrebujete pomoc. Ďakujem!
Reklamy V operačnom systéme Windows je veľa aplikácií a služieb spustených na pozadí, aby sa ubezpečil, že OS…
Reklamy Windows je najpopulárnejší operačný systém, ktorý je vonku, a väčšina počítačov je dodávaná...
Reklamy WerFault.exe je zásadný proces služby hlásenia chýb systému Windows v systémoch Windows. Je zodpovedné...



![Realme U1 ISP PinOUT na tvrdý reset / bypass FRP [RMX1831, RMX1833]](/f/a760d246e1231a73ec327bebd9e84231.jpg?width=288&height=384)