Ako povoliť a zakázať obmedzený režim YouTube v aplikácii Microsoft Edge?
Rôzne / / August 04, 2021
Reklamy
YouTube služba YouTube sa stala nevyhnutnou aplikáciou v našom živote, pretože každý človek v každom veku používa službu YouTube. Na tomto webe je ale veľa vulgárnych a nevhodných vecí, ktoré nie sú vhodné pre deti alebo podobné vekové skupiny. YouTube preto prináša riešenie, ktoré je obmedzeným režimom, alebo hovoríme rodičovskou kontrolou. V tejto príručke sa dozviete, ako povoliť alebo zakázať obmedzený režim YouTube v aplikácii Microsoft Edge.
Ak je vo vašom zariadení povolený režim YouTube s obmedzením, nebudete môcť na YouTube prezerať vulgárny obsah, čo vás tiež obmedzí na čítanie komentárov. Tento režim je najlepší pre deti. Ak ste rodič, mali by ste vždy povoliť obmedzený režim YouTube bez ohľadu na to, aký prehliadač používate.
Pokiaľ ale neviete, ako povoliť a zakázať obmedzený režim YouTube v aplikácii Microsoft Edge. Potom ste na správnom mieste. Áno, máte pravdu. Popíšeme kroky a rôzne metódy na povolenie a zakázanie obmedzeného režimu YouTube, najmä ak používate Microsoft Edge.
Obsah stránky
-
1 Ako povoliť a zakázať obmedzený režim YouTube v aplikácii Microsoft Edge
- 1.1 1. spôsob: Použite YouTube
- 1.2 Metóda 2: Editor databázy Registry
- 1.3 Metóda 3: Editor miestnych zásad skupiny
- 2 Záver
Ako povoliť a zakázať obmedzený režim YouTube v aplikácii Microsoft Edge
Toto nastavenie je možné povoliť a zakázať v aplikácii aj vo vašom webovom prehliadači. Ak chcete povoliť a zakázať obmedzený režim YouTube, postupujte podľa nasledujúcich metód a krokov:
Reklamy
1. spôsob: Použite YouTube
Prvý spôsob, ako zmeniť nastavenia obmedzeného režimu YouTube, je prostredníctvom nastavení YouTube. Ak ste sa už prihlásili prostredníctvom svojho účtu na YouTube. Potom sa v priečinku účet Ponuka. Tam môžete povoliť a zakázať tento režim. Ak však váš účet nie je prihlásený, postupujte podľa nasledujúcich krokov:
- Otvorené Microsoft Edge a otvorené YouTube stránky
-
Teraz kliknite na ikonu Účet ikona v ľavom hornom rohu a kliknite na ikonu Možnosť obmedzeného režimu.

-
Zapnúť aktivujte obmedzený režim, ak chcete režim povoliť
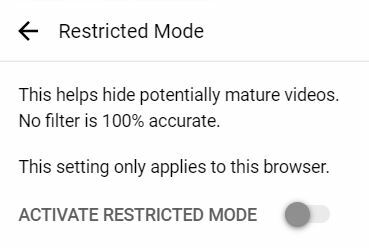
- Ak to chcete zakázať, môžete tiež Vypnúť prepínacia možnosť
Toto je najjednoduchší a najviac odporúčaný spôsob zmeny nastavení obmedzeného režimu YouTube.
Metóda 2: Editor databázy Registry
Ak chcete zmeniť obmedzený režim YouTube pomocou Editora databázy Registry, postupujte takto:
- Stlačte Windows + R otvoriť Bež dialógové okno
-
Typ Regedit a Zadajte aby sa editor databázy Registry otvoril

- Teraz vyberte Áno ak sa objaví okno UAC (Kontrola používateľských účtov).
- Ak chcete vytvoriť Záloha registra, kliknite na Súbor a vyber si Export, okrem iných možností. Teraz zadajte umiestnenie, ktoré chcete uložiť, a pomenujte súbor.
- Vyberte Uložiť na dokončenie zálohy (Ak chcete zálohu obnoviť, vyberte možnosť Import skôr ako možnosť Exportovať)
- Teraz choďte na umiestnenie HKEY_LOCAL_MACHINE \ SOFTWARE \ Policies \ Microsoft \ Edge v okne Editora databázy Registry.
- Vytvorte Kláves Edge ak chýba. Ak chcete vytvoriť kláves Edge, kliknite na dostupný kľúč a vyberte Nový a potom Kľúč a potom kľúč pomenujte ako Edge.
-
Vyberte Edge Key a kliknite na pravú stranu a zvoľte Nový. Potom vyberte Hodnota DWORD (32-bitová).
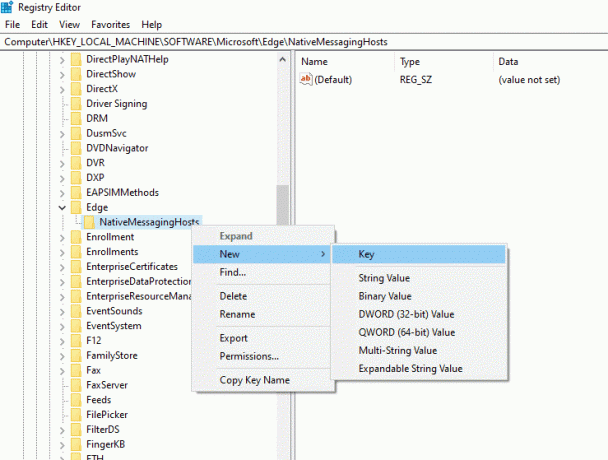
- Teraz pomenujte hodnotu ako „ForceYouTubeRestrict“ a kliknutím naň otvoríte dialógové okno.
- Zmeniť hodnota údajov na 2režim povoliť, 0 pre deaktiváciu režimu.
Zmena bude okamžite aplikovaná na Microsoft Edge. Ak však nie je použitý, mali by ste reštartovať systém.
Poznámka: Kroky na vytvorenie zálohy registra sú voliteľné. Ak nechcete zálohu, môžete tento krok preskočiť.
Metóda 3: Editor miestnych zásad skupiny
Ak chcete zmeniť nastavenia pomocou editora miestnych zásad skupiny, postupujte takto:
Reklamy
- Otvorte ľubovoľný webový prehľadávač a otvorte stránku Microsoft.
- Vyberte podrobnosti verzie vášho Microsoft Edge a potom kliknite na Získajte súbory zásad
- Teraz extrahujte súbory zip, ktoré sa stiahli. Ak nemáte žiadnu aplikáciu na extrahovanie súborov zip, stiahnite si súbor WinRAR aplikácia
- Po rozbalení súborov vyhľadajte MicrosoftEdgePolicyTemplates \ windows \ admx cesta
- Teraz skopírujte a prilepte admx a msedge.adml súbory do C: \ Windows \ PolicyDefinitions priečinok.
- Stlačte Windows + R a napíš msc+Zadajte otvoriť Okno Local Group Policy
- Teraz choďte na Konfigurácia počítača \ Šablóny na správu \ Microsoft Edge \ cesta.
- Kliknite na Vynútiť si minimálny obmedzený režim YouTube a vyberte ktorúkoľvek z troch uvedených možností, t. j. prvú možnosť zakázať, druhú možnosť povoliť stredne obmedzený režim a tretiu možnosť prísne obmedzeného režimu.
- Kliknite Ok na uloženie zmien.
Poznámka: Táto metóda nie je k dispozícii pre používateľov systému Windows 10.
Záver
Podľa môjho názoru je obmedzený režim YouTube jednou z najlepších funkcií, ako zabrániť dieťaťu v sledovaní nesprávneho obsahu. Ľahko môžete povoliť alebo zakázať, kedykoľvek budete chcieť, a to podľa metód, ktoré sme spomenuli vyššie. To je všetko, čo potrebujete vedieť o povolení a zakázaní obmedzeného režimu YouTube v aplikácii Microsoft Edge. Predpokladáme, že vám táto príručka bude nápomocná.
Voľba editora:
- Oprava: YouTube na tomto zariadení nie je k dispozícii Chyba
- Ako zmeniť názov kanála YouTube bez zmeny názvu účtu Google
- Existuje vylepšený YouTube pre iOS pre iPhone alebo iPad?
- Ako nájsť najsledovanejšie videá na YouTube?
- Ako nájsť históriu komentárov YouTube v systéme iOS, Android a Desktop?
Reklamy Pre tých, ktorí používajú Venmo ako svoju digitálnu peňaženku na zdieľanie platieb a peňažné transakcie. Ak ty…
Reklamy Distribúcia systému Kali založená na Debiane Kali bola navrhnutá pre digitálnu forenznú a penetračné testovanie. Mnoho používateľov...
Reklamy Mnohí z nás milujú zážitok z hrania videohier na našich počítačoch. Ale buďme úprimní...



