Ako pridať PDF do Prezentácií Google (aktualizácia 2021)
Rôzne / / August 04, 2021
Reklamy
Pridávanie súborov PDF do snímok Google je jednoduchšie ako kedykoľvek predtým. Pomocou Prezentácií Google je ľahké vytvárať prezentácie pre svoju kanceláriu alebo osobné úlohy. Tiež, Google slides je aplikácia, ktorá poskytuje vynikajúci spôsob zdieľania dokumentov, spolupráce na projektoch atď. Je to zďaleka najpopulárnejšia alternatíva k programu Microsoft PowerPoint, pomocou ktorej môžete vytvárať nádherné, ale priame dokumenty, ktoré vám pomôžu pri spolupráci s ostatnými. Dokumenty Prezentácií Google môžete zdieľať s kýmkoľvek, kto vlastní účet Google.
Mnoho používateľov však nie je oboznámených so všetkými jeho funkciami, ako je napríklad pridanie súboru PDF do Prezentácií Google alebo začlenenie súborov PDF. V tejto príručke ukážem niektoré šikovné techniky na prevod údajov súborov PDF do verzie Google Slides update 2021. Poďme teda na to.
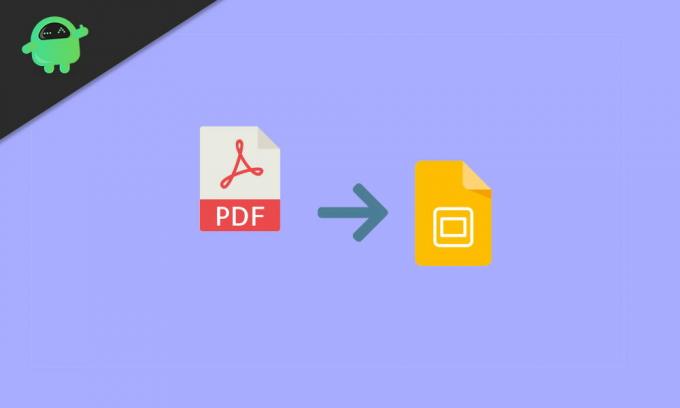
Obsah stránky
-
1 Ako pridať PDF do Prezentácií Google (aktualizácia 2021)
- 1.1 Metóda 1: Konvertujte PDF na JPG
- 1.2 Metóda 2: Vložte PDF do Prezentácií Google ako snímky obrazovky
- 1.3 Metóda 3: Vložte PDF do Prezentácií Google ako jeden obrázok s odkazom.
- 1.4 Metóda 4: Vložte PDF pomocou online odkazu
- 2 Záver
Ako pridať PDF do Prezentácií Google (aktualizácia 2021)
Toto nie je náročná úloha, ale zdĺhavá. Ak však neviete, ako pridať PDF do Prezentácií Google, postupujte podľa pokynov krok za krokom, aby ste dosiahli cieľ.
Reklamy
Metóda 1: Konvertujte PDF na JPG
- Najskôr musíte otvoriť prehliadač a vyhľadať bezplatný online prevodník súborov PDF do JPG.
-
Potom kliknite na upload Kliknite na tlačidlo a potom vyhľadajte svoj súbor v lokálnych súboroch, kam ste ho uložili.

- Potom ho vyberte a stlačte tlačidlo OK, aby ste ho vložili do prevodníka.
- Teraz kliknite na tlačidlo previesť a počkajte, kým sa súbor prevedie.

- Potom preveďte súbor a uložte ho na plochu alebo kamkoľvek, kam si ho chcete uložiť.
- Teraz otvorte Prezentácie Google a vložte súbor PDF, ktorý ste previedli do formátu JPG.
Metóda 2: Vložte PDF do Prezentácií Google ako snímky obrazovky
- Prvým a najdôležitejším krokom je otvorenie nástroja na vystrihovanie, ak používate Windows, alebo otvorenia, ak používate Mac.
- Otvorte súbor PDF a pomocou týchto nástrojov urobte snímky obrazovky každej stránky.
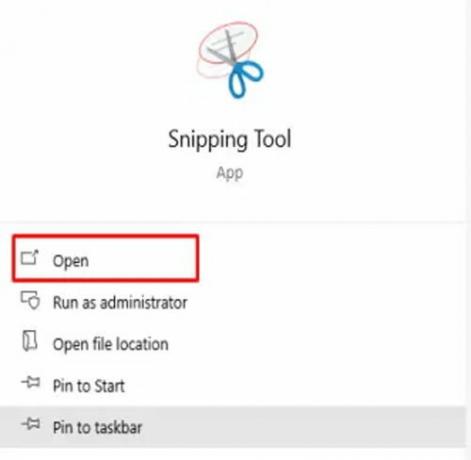
-
Teraz ich uložte ako obrázky JPG do počítača.
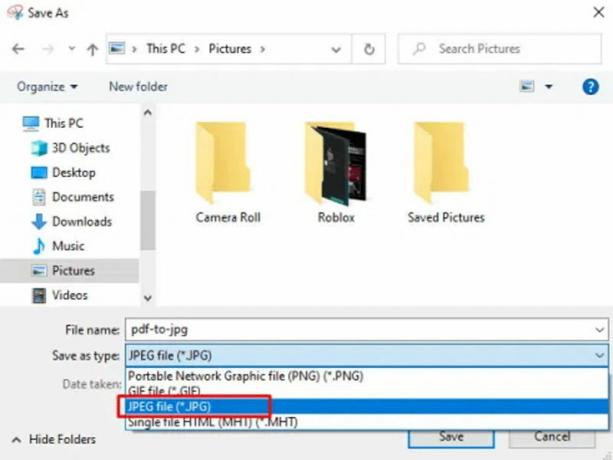
- Potom choďte na prezentácia v Prezentáciách Google a kliknite na pridať PDF.
-
Teraz musíte kliknúť na Vložte nasledovaný Obrázok.

- Potom vyberte súbor JPG, ktorý chcete nahrať, a presuňte ho na miesto, kam ho chcete umiestniť.
- Kroky štyri a krok päť môžete zopakovať, aby ste mohli pridať každý obrazový súbor, ktorý chcete použiť.
Poznámka: Môžete tiež použiť bezplatné online nástroje, ktoré vám pomôžu previesť všetky stránky PDF do rôznych obrazových súborov, ktoré môžete upraviť vo svojej prezentácii.
Metóda 3: Vložte PDF do Prezentácií Google ako jeden obrázok s odkazom
- Otvorte nástroj na vystrihovanie, ak ste na zariadení so systémom Windows a ak na zariadení so systémom Mac, potom otvorte Chyť.
- Otvorte súbor PDF a pomocou týchto nástrojov urobte snímky obrazovky každej stránky.
-
Teraz ich uložte ako obrázky JPG do počítača.

- Potom choďte na prezentácia v Prezentáciách Google a kliknite na pridať PDF.
- Teraz musíte kliknúť na Vložte nasledovaný Obrázok.
- Potom vyberte ikonu Vložte možnosť a kliknite na ikonu Odkaz možnosť z kontextového menu.
- Teraz pridajte URL ktoré chcete pridať a použiť na prístup k súboru PDF.
Metóda 4: Vložte PDF pomocou online odkazu
Táto metóda je skvelá, ak sa snažíte začleniť súbor PDF, ktorý je k dispozícii online. V prípade súkromného PDF obsahujúceho údaje ho môžete nahrať na Disk Google / Dropbox a potom vložiť odkaz s verejným prístupom. Týmto sa na prezentačnej snímke vytvorí náhľad PDF.
Prejdite na Vložiť do Prezentácií Google a vyberte odkaz.

Zadajte odkaz na súbor PDF. Hotovo, zobrazí sa ukážka súboru PDF, ktorého veľkosť môžete zmeniť a upraviť podľa svojho želania.
Záver
To je všetko, čo pre vás máme k tomu, ako pridať PDF do Prezentácií Google (aktualizácie 2021). Ak hľadáte iba prevod existujúceho súboru PDF na prezentáciu, môžete využiť pomoc online nástrojov na prevod. Tieto nástroje skonvertujú vaše PDF na prezentačné PPT, ktoré môžete importovať do snímok Google a vykonať ďalšie úpravy. Je to jednoduchá cesta, ale ak chcete mať nad týmto procesom väčšiu kontrolu, vyššie uvedené metódy fungujú najlepšie pri pridávaní súborov PDF do prezentácie Prezentácií Google. Dúfame, že vám tento sprievodca pomohol.
Voľba editora:
- Ako povoliť tmavý motív v dokumentoch, snímkach a tabuľkách Google
- Ako zobraziť posledné zmeny v dokumentoch, tabuľkách alebo snímkach Google
- Vytvorte v Dokumentoch Google iba jednu stránku na šírku
- Ako zadávať svoj hlas v dokumentoch Google?
- Použite Osnovu dokumentu v Dokumentoch Google
Reklamy Vo svete plnom informácií a technológií sa kybernetické útoky a počítačové zločiny stali bežným problémom…
Reklamy Chceme chrániť naše údaje. Jeden z najbežnejších prostriedkov, prostredníctvom ktorého zdieľame údaje...
Reklama Ako hráči je jednou z najbežnejších vecí, ktoré robíme, počúvanie našej obľúbenej hudby, zatiaľ čo...

![Ako nainštalovať Stock ROM na Leagoo M12 [súbor Flash s firmvérom]](/f/becccc1913db61fa468a7be0ff4b14ce.jpg?width=288&height=384)

