Ako opraviť, ak Razer Chroma nefunguje v systéme Windows 10
Rôzne / / August 04, 2021
Reklamy
Nástroj Razer Chroma vám umožňuje ovládať vaše periférne zariadenia RGB osvetlením. Obsahuje rôzne profily, z ktorých si môžete vybrať a vytvoriť si vlastné pomocou nástroja Chroma Studio. Ak Razer Chroma nefunguje s nastavením myši a klávesnice, môže sa vyskytnúť problém s pripojením alebo problémy so softvérom v systéme Windows 10.
Aby Razer Chroma fungoval správne, je potrebné doladiť všetky pripojenia na paneli nastavení nástroj Razor Synapse, ktorý vám umožňuje riadiť a ovládať Chroma lightning vo vašom počítači periférie. Tu uvádzame niektoré bežné problémy, s ktorými sa používateľ pri poslednej aktualizácii aplikácie Chroma stretáva.
Pomoc: Osvetlenie Razer Blackwidow Chroma nefunguje od žiletka
Štúdio Chroma nefunguje správne od žiletka
Reklamy
Problémy spočívajú v mriežkach pripojenia alebo chybách konfigurácie. V niektorých prípadoch bude pravdepodobne potrebné vylepšiť profil Razor, aby nastavenie Chroma fungovalo čo najlepšie. V tomto článku teda ponúkneme niekoľko metód, ktoré môžete vyskúšať na vyriešenie tohto problému. Začnime teda zoznamom.

Obsah stránky
-
1 Ako opraviť, ak Razer Chroma nefunguje v systéme Windows 10?
- 1.1 Metóda 1: Zastavte všetky procesy Razer Synapse
- 1.2 Metóda 2: Odinštalujte ovládače Razer Chroma a skúste to znova
- 1.3 Metóda 3: Aktualizácia nástroja Razor Synapse
- 1.4 Metóda 4: Preinštalujte nástroj Razor Synapse 3
- 2 Záver
Ako opraviť, ak Razer Chroma nefunguje v systéme Windows 10?
Nástroj Razor Synapse vám umožňuje ovládať a spravovať vaše žiletkové prístroje priamo zo zariadenia. Firmvér, ovládače a konfiguračné profily môžete aktualizovať priamo z nástroja synapse. Razor chroma je súčasťou nástroja, ktorý spravuje osvetlenie RGB pre periférie, ako je myš alebo klávesnica RGB.
Vo väčšine prípadov je možné problémy s bleskom a synchronizáciou Razor Chroma vyriešiť vypnutím a opätovným zapnutím tejto funkcie. Po jednoduchom reštartovaní služieb Chroma môžu všetky funkcie fungovať perfektne tak, ako ste zamýšľali. Pred vykonaním akýchkoľvek metód teda zapnite / vypnite Chroma Apps a skontrolujte, či sa tým problém nevyrieši.
Metóda 1: Zastavte všetky procesy Razer Synapse
Tento jednoduchý krok niekedy môže ušetriť nejaký čas. Skúsme to tak, že zastavíme všetky procesy Razer bežiace na pozadí a reštartujeme aplikáciu.
- Otvorte Správcu úloh stlačením Ctrl + Shift + Esc kľúče. (Môžete tiež kliknúť pravým tlačidlom myši na panel úloh a zvoliť otvoriť správcu úloh.)
- Kliknite na Viac podrobností a vyhľadajte procesy s názvom „Razer“.

- Kliknite na ne pravým tlačidlom myši a kliknite na položku Ukončiť úlohu.
- Teraz zatvorte správcu úloh a znova spustite aplikáciu.
- Skontrolujte, či nástroj Razor chroma funguje.
Metóda 2: Odinštalujte ovládače Razer Chroma a skúste to znova
Niekedy sa dá tento problém vyriešiť manuálnym odinštalovaním ovládača pre Razer Chroma a jeho nainštalovaním. Tak to skúsme.
Prečítajte si tiež: Koľko to bude v Indii stáť za Nvidia GeForce RTX 3070/3080/3090?
Reklamy
- Otvorte Správcu zariadení stlačením klávesu Windows + X a potom výberom Správca zariadení.
- Teraz vyhľadajte ovládače Razer chroma pod perifériami klávesnice alebo myši.
- Kliknite na ňu pravým tlačidlom myši a vyberte možnosť Odinštalovať.
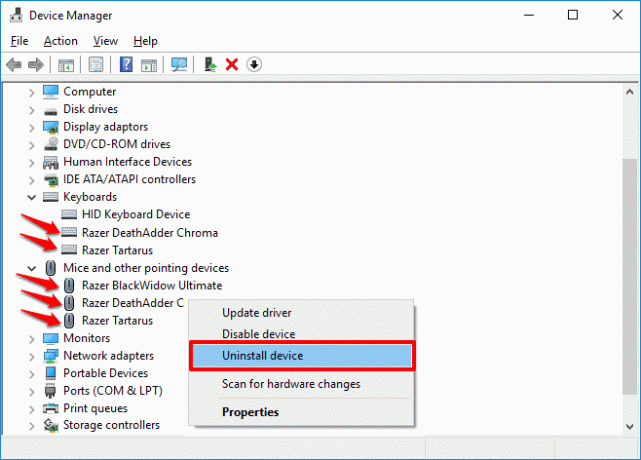
- Počkajte, kým odinštaluje a reštartuje počítač.
- Preinštalujte ovládače zo softvéru synapse
- To je všetko. Skontrolujte, či farba Razer funguje.
Metóda 3: Aktualizácia nástroja Razor Synapse
Je nevyhnutné udržiavať softvér v aktualizovanom stave, aby ste sa vyhli týmto chybám. Kontrola aktualizácie:
- Pravým tlačidlom myši kliknite na ikonu žiletky na paneli úloh.
- Kliknite na skontrolovať aktualizácie.

- Nechajte softvér skontrolovať, či existujú nejaké aktualizácie. Ak sú k dispozícii, stiahnite si ich a nainštalujte
Teraz skontrolujte, či nástroj Razor chroma funguje
Metóda 4: Preinštalujte nástroj Razor Synapse 3
Poslednou metódou, ako sa pokúsiť vyriešiť tento problém, je preinštalovanie nástroja Razor Synapse 3 Tool.
Reklamy
- Stlačte klávesy Windows + R a zadajte text appwiz.cpl
- Teraz kliknite pravým tlačidlom myši na softvér Razor a potom kliknite na položku odinštalovať. Na odinštalovanie aplikácie môžete tiež použiť sekciu s aplikáciami a funkciami v Nastaveniach.
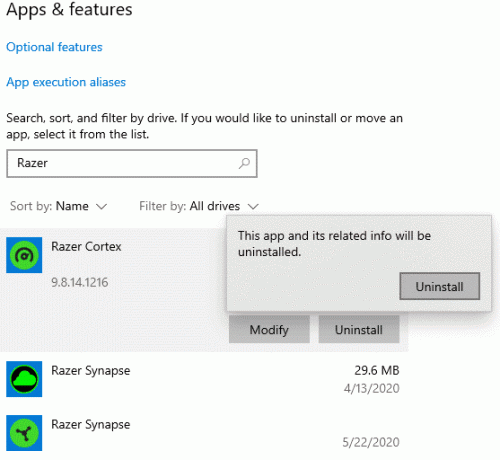
- Mohli by ste čakať na dokončenie? Po dokončení reštartujte počítač.
- Navštívte oficiálnu stránku a stiahnite si najnovší nástroj synapse.
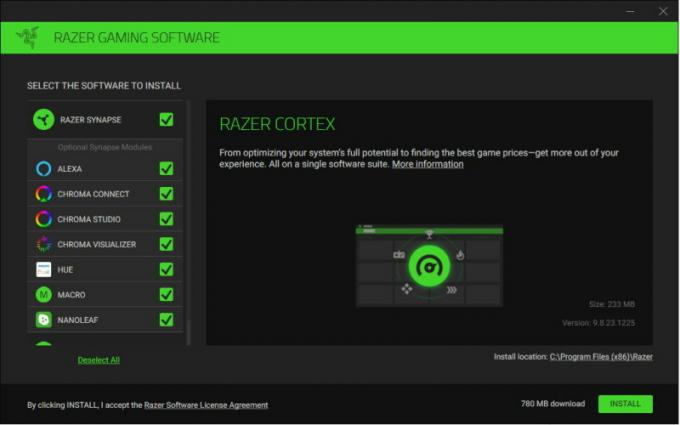
- Stiahnite si nástroj a nainštalujte ho.
Nakoniec spustite nástroj a prekonfigurujte svoj hardvér. Razer Chroma by teraz mal fungovať bez akýchkoľvek problémov.
(Obrázkové kredity: Podpora Razor)
V niektorých prípadoch je porucha Chroma lightning spôsobená hardvérovými problémami alebo poškodením tekutinou. Vyskytujú sa prípady poškodenia kvapaliny v klávesnici a myši, kvôli ktorým blesk Chroma nefunguje podľa plánu alebo nefunguje vôbec. Uistite sa preto, že sa nestretávate s takýmito problémami s hardvérom.
Záver
Ako teda vidíte, oprava problémov pomocou nástroja Razor Synapse alebo nástroja Razor Chroma je veľmi jednoduchá. Ak stále nemôžete problém vyriešiť, pravdepodobne existuje hardvérový problém, ktorý vám bráni v použití nástroja Chroma. Môže sa tiež stať, že váš produkt nepodporuje verziu softvéru Synapse, ktorú sa pokúšate stiahnuť. V takom prípade musíte skontrolovať príručky dodávané s produktom, aby ste zistili, ktorá verzia softvéru bude kompatibilná s vašimi produktmi.
Voľba editora:
- Ako opraviť nefungujúci problém Razer Synapse
- Ako zmeniť názov vášho účtu Steam
- Stiahnite a aktualizujte ovládač Razer Blackwidow
- Najlepšia jednotka napájania (PSU) pre grafickú kartu Nvidia RTX 3090, 3080 a 3070
- RTX 3070 vs 3080 vs 3090: rozdiely, výkon, dizajn, cena a ďalšie
Reklamy Tu v tejto príručke vás naučíme, ako nainštalovať vlastný ventilátor do vášho nového prípadu...
Reklamy FPS (snímok za sekundu) alebo snímková frekvencia sú termíny používané na meranie výkonu vášho zobrazovacieho zariadenia. …
Reklamy Tepelná správa počítača je pri stavbe počítača najdôležitejšou vecou. Príliš veľa tepla...


