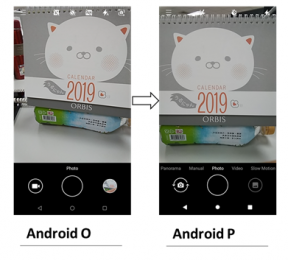Oprava: Vysoký výkon pamäte a procesora wmpnetwk.exe v systéme Windows
Rôzne / / August 04, 2021
Reklamy
Windows Media Player je predvolený prehrávač médií pre zariadenia so systémom Windows. Je to jeden z najlepších prehrávačov médií z hľadiska funkcií a funkčnosti. Áno, veľa ľudí tento prehrávač nepoužíva kvôli jeho oneskorenému rozhraniu, ale ponúkané funkcie sú základom tohto prehrávača. Jednou z konkrétnych funkcií, ktorú mnoho používateľov prehrávača Windows Media Player používa pomerne dosť, je schopnosť prehrávača streamovať z mediálnej knižnice počítača do iných zariadení prostredníctvom stabilnej siete.
Keď používateľ použije túto funkciu, súbor Wmpnetwk.exe bude bežať na pozadí, pretože to je proces, ktorý spracováva službu zdieľania médií. Hneď ako proces dokončí indexovanie knižnice médií do druhého zariadenia, prestane pracovať agresívne na pozadí. Ale niekedy sa užívateľ systému Windows stretne s problémom, keď tento proces beží na pozadí, pretože má veľký vplyv na využitie pamäte a procesora. Ak s tým tiež bojujete a chcete to napraviť, pomôže vám tento článok. Sem sme zahrnuli všetko, čo potrebujete vedieť o procese a o tom, ako ho deaktivovať, ak zaberá veľa zdrojov. Poďme teda na to bez ďalších okolkov.

Obsah stránky
-
1 Ako opraviť použitie vysokej pamäte a procesora wmpnetwk.exe v systéme Windows?
- 1.1 Malvérová infekcia:
- 1.2 Zastavenie služby zdieľania v sieti Windows Media Player:
- 1.3 Zakázanie automatického spustenia služby zdieľania v sieti Windows Media Player:
- 1.4 Zakázať službu zdieľania v sieti Windows Media Player:
- 1.5 Zakázať streamovanie médií:
- 1.6 Zakázanie / odinštalovanie prehrávača Windows Media Player:
Ako opraviť použitie vysokej pamäte a procesora wmpnetwk.exe v systéme Windows?
Keď používateľ najskôr povolí službu zdieľania médií v prehrávači Windows Media Player, vstúpi do hry proces wmpnetwk.exe, ktorý sa spustí na pozadí. Okamžite začne indexovať súbory v knižnici médií v počítači a počas tohto procesu určite zaznamenáte nárast využitia procesora a pamäte. Len čo je indexovanie dokončené, mal by sa tento nárast vo využívaní zdrojov za normálnych okolností znížiť. Mnoho používateľov sa však nedávno sťažovalo, že aj keď nepoužívajú službu zdieľania médií, proces wmpnetwk.exe beží stále na pozadí a zaberá veľa počítača zdrojov. To ohrozuje celkovú funkčnosť počítača so systémom Windows. Takže tu uvidíme, čo môžeme urobiť, aby sme tento problém odstránili pomocou procesu wmpnetwk.exe.
Reklamy
Malvérová infekcia:
Existuje malá šanca, že to, čo tu máte do činenia s, je napadnutie škodlivým softvérom. Malvér a vírusy sa dobre maskujú ako základné procesy okien, ktoré bežia na pozadí. A tento malware bude jesť zo zdrojov systému. Pokiaľ teda čelíte podobným problémom s procesom wmpnetwk.exe, mali by ste skontrolovať, či ide skutočne o skutočný proces prehrávača médií alebo malware bežiaci na pozadí, ktorý sa vydáva za prehrávač médií Windows procesu.
- Pravým tlačidlom myši kliknite na panel úloh dole a vyberte položku Správca úloh.
- Potom kliknite na kartu Podrobnosti v hornej časti okna Správcu úloh.
- Vyhľadajte proces „wmpnetwk.exe“ a keď ho nájdete, kliknite naň pravým tlačidlom myši. Potom zvoľte Vlastnosti.
- V okne vlastností zostaňte v sekcii Všeobecné a pozrite sa na umiestnenie súboru. Ak sa zobrazí ako „C: \ Program Files \ Window Media Player“, ste v poriadku a nejde o napadnutie škodlivým softvérom. Ale ak sa umiestnenie zobrazuje ako niečo iné ako vyššie uvedené miesto, potom ide skutočne o malware, ktorý sa vydáva za proces prehrávača Windows Media Player.
- Ak ste súbor identifikovali ako škodlivý softvér, pomocou antivírusového programu malware úplne odstráňte z počítača. Po odstránení sa nebudete musieť starať o to, že proces wmpnetwk.exe vyčerpá zdroje vášho počítača.
Pokiaľ nejde o napadnutie škodlivým softvérom, ale stále máte problémy s tým, že proces wmpnetwk.exe má vysokú pamäť a využitie procesora, vyskúšajte ďalšie potenciálne riešenie uvedené nižšie.
Zastavenie služby zdieľania v sieti Windows Media Player:
Ak chcete zastaviť spustenie tohto procesu wmpnetwk.exe na pozadí, musíte úplne zastaviť službu Windows Media Player Network Sharing Service.
- Stlačte Windows + R a otvorí sa dialógové okno Spustiť.
- V dialógovom okne zadajte „služby“ a kliknite na OK.
- Teraz sa zobrazí okno Správca služieb Windows. Tu vyhľadajte službu „Windows Media Player Network Sharing Service“. Keď ju nájdete, kliknite na ňu pravým tlačidlom myši a vyberte možnosť Zastaviť.

- Potom reštartujte počítač.
Teraz sa vráťte späť do okna správcu úloh a skontrolujte, či tento proces stále beží. Ak stále vidíte, že beží a zaberá veľa vašej pamäte a procesora, prejdite na ďalšie riešenie uvedené nižšie.
Zakázanie automatického spustenia služby zdieľania v sieti Windows Media Player:
Ukončenie služby nevyrieši problém v počítačoch, ktoré majú povolenú službu na spustenie po zavedení zariadenia. Po načítaní potrebných služieb systému Windows OS načíta procesy ako wmpnetwk.exe. V zásade teda bude tento proces bežať na pozadí, aj keď nepoužívate prehrávač Windows Media Player. Najlepšie by bolo, keby ste zmenili konfiguráciu služby tak, aby sa spustila ručne, iba ak je v prehrávači Windows Media Player povolená služba zdieľania v sieti. To znamená, že musíte zakázať automatické spustenie služby Windows Media Player Network Sharing Service.
Reklamy
- Stlačte Windows + R a otvorí sa dialógové okno Spustiť.
- V dialógovom okne zadajte „služby“ a kliknite na OK.
- Teraz sa zobrazí okno Správca služieb Windows. Tu vyhľadajte službu „Windows Media Player Network Sharing Service“. Keď ho nájdete, kliknite naň pravým tlačidlom myši a vyberte príkaz Vlastnosti.
- V okne vlastností zostaňte v sekcii Všeobecné a pozrite sa na typ spustenia nastavený pre túto službu. Kliknite na rozbaľovacie pole vedľa typu spustenia a nastavte ho na možnosť Ručne.
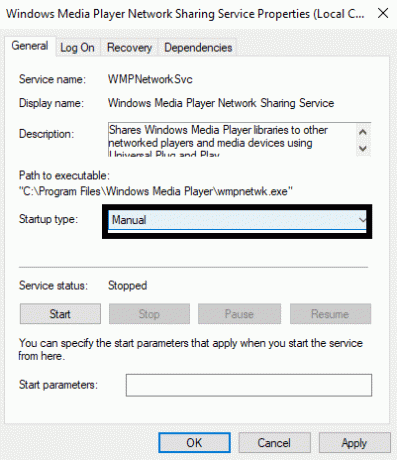
- Kliknite na Použiť a potom na OK.
- Nakoniec reštartujte počítač.
Teraz znova skontrolujte správcu úloh a skontrolujte, či je proces wmpnetwk.exe preč alebo nie. Ak stále existuje, vyskúšajte ďalšie riešenie uvedené nižšie.
Zakázať službu zdieľania v sieti Windows Media Player:
Nie každý používa Windows Media Player. Je to predvolený prehrávač ponúkaný v systéme Windows a nie je možné ho nijako odinštalovať. Takže vidieť, ako proces wmpnetwk.exe zaberá toľko RAM a CPU, je frustrujúce. Zakázanie automatického spustenia a zastavenie procesu sú iba dočasné riešenia. Ale ak ste niekto, kto dokáže žiť bez použitia funkcie zdieľania obrazovky prehrávača Windows Media Player, mali by ste ju úplne zakázať. Ak sa rozhodnete v budúcnosti používať túto funkciu, môžete ju znova povoliť.
Reklamy
- Stlačte Windows + R a otvorí sa dialógové okno Spustiť.
- V dialógovom okne zadajte „služby“ a kliknite na OK.
- Teraz sa zobrazí okno Správca služieb Windows. Tu vyhľadajte službu „Windows Media Player Network Sharing Service“. Keď ho nájdete, kliknite naň pravým tlačidlom myši a vyberte príkaz Vlastnosti.
- V okne vlastností zostaňte v sekcii Všeobecné a pozrite sa na typ spustenia nastavený pre túto službu. Kliknite na rozbaľovacie pole vedľa typu spustenia a nastavte ho na Zakázané.
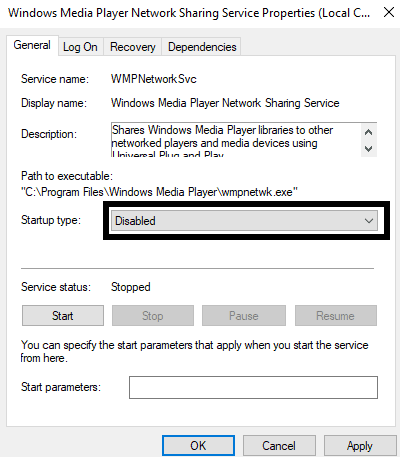
- Kliknite na Použiť a potom na OK.
- Nakoniec reštartujte počítač.
Ak stále máte problémy s týmto procesom wmpnetwk.exe, ktorý spotrebováva veľa zdrojov počítača, pokračujte ďalším riešením uvedeným nižšie.
Zakázať streamovanie médií:
Ak vám nefungovalo žiadne z vyššie uvedených riešení, úplné deaktivovanie streamovania médií určite pomôže s procesom wmpnetwk.exe, ktorý zaberá toľko pamäte RAM a CPU systému Windows počítač. Toto riešenie je ideálne pre tých, ktorí neplánujú streamovať žiadne mediálne súbory z iných zariadení.
- Kliknite na vyhľadávací panel a zadajte „Ovládací panel“.
- Keď sa zobrazí vo výsledkoch, otvorte ju.
- Nastavte možnosť „Zobraziť podľa“ v pravom hornom rohu okna ovládacieho panela na možnosť Kategória.
- Kliknite na „Sieť a internet“.
- Vyberte „Centrum sietí a zdieľania“.
- Vľavo uvidíte „Možnosti streamovania médií“. Kliknite na ňu.
- Potom zrušte začiarknutie políčka „Povolené“ vedľa položky „Mediálne programy na tomto počítači a vzdialené pripojenia“ a kliknite na tlačidlo OK. Týmto sa vypne streamovanie médií v počítači.

Ak ani to nevyrieši váš problém s procesným súborom wmpnetwk.exe, choďte na ďalšie potenciálne riešenie uvedené nižšie.
Zakázanie / odinštalovanie prehrávača Windows Media Player:
Proces wmpnetwk.exe súvisí s prehrávačom Windows Media Player. A bez Windows Media Player v počítači nebude tento konkrétny proces wmpnetwk.exe vôbec možné spustiť.
- Kliknite na vyhľadávací panel a zadajte „Ovládací panel“.
- Keď sa zobrazí vo výsledkoch, otvorte ju.
- Nastavte možnosť „Zobraziť podľa“ v pravom hornom rohu okna ovládacieho panela na možnosť Kategória.
- Kliknite na „Programy“.
- Potom vyberte možnosť „Programy a funkcie“.

- Na ľavom bočnom paneli uvidíte možnosť „Zapnúť alebo vypnúť funkcie systému Windows“. Kliknite na ňu.

- Teraz sa zobrazí zoznam. Tu vyhľadajte priečinok Media Feature. Akonáhle ho nájdete, dvojitým kliknutím ho rozbalíte. Tu nájdete prehrávač Windows Media Player.
- Začiarknite tu políčko „Windows Media Player“ a kliknite na OK.
- Zobrazí sa vyskakovacie okno so žiadosťou o potvrdenie úplného deaktivovania prehrávača Windows Media Player. Tu kliknite na Áno.
- Nakoniec reštartujte počítač, aby sa zmeny uložili.
Po odstránení prehrávača Windows Media Player neuvidíte žiadny problém s odčerpávaním zdrojov v procese wmpnetwk.exe, pretože tento proces nebude fungovať ani na pozadí.
Takto je možné opraviť využitie vysokej pamäte a procesora wmpnetwk.exe v systéme Windows. Ak máte akékoľvek otázky alebo otázky týkajúce sa tohto článku, nižšie komentujte a my sa vám ozveme. Nezabudnite si tiež pozrieť naše ďalšie články o Tipy a triky pre iPhone,Tipy a triky pre Android, Tipy a triky pre PCa oveľa viac pre užitočnejšie informácie.

![Ako nainštalovať Stock Firmware na Xolo Era 4G [Späť na skladovú pamäť ROM / Unbrick]](/f/6b137e0d0a18bfa84622ea132b7f9e38.jpg?width=288&height=384)
![Stiahnite si MIUI 11.0.6.0 Europe Stable ROM pre Redmi 7A [V11.0.6.0.PCMEUXM]](/f/6001dc76ce1b5abcf88bb63e323f5203.jpg?width=288&height=384)