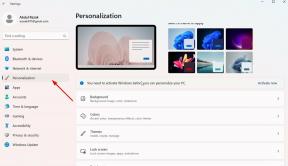Ako nastaviť a používať program Power Automate Desktop v systéme Windows 10
Rôzne / / August 04, 2021
Reklamy
Na našich počítačoch denne robíme stovky opakujúcich sa úloh. Už ste niekedy mysleli na systém, ktorý by za vás mohol automatizovať tieto úlohy, aby ste sa namiesto toho mohli sústrediť na dôležitejšie a naliehavejšie úlohy. Spoločnosť Microsoft vydala práve nástroj, ktorý ste tak dlho požadovali, aby automatizoval vaše časovo náročné a opakujúce sa úlohy.
Tento automatizačný nástroj, ktorý pôvodne vyvinula spoločnosť Softomotive, bol uvedený na trh so značkou Microsoft a pomenovaný Microsoft Power Automate Desktop. Spoločnosť Microsoft chce zaviesť automatizáciu úloh do každodenného používania počítačov a oznámila, že program Power Automate bude k dispozícii všetkým používateľom systému Windows bezplatne.
Ak vás zaujíma, ako využiť nástroj Power Automate, prinášame pre vás podrobný návod, ktorý vás naučí, ako nastaviť a používať program Power Automate Desktop v systéme Windows 10.
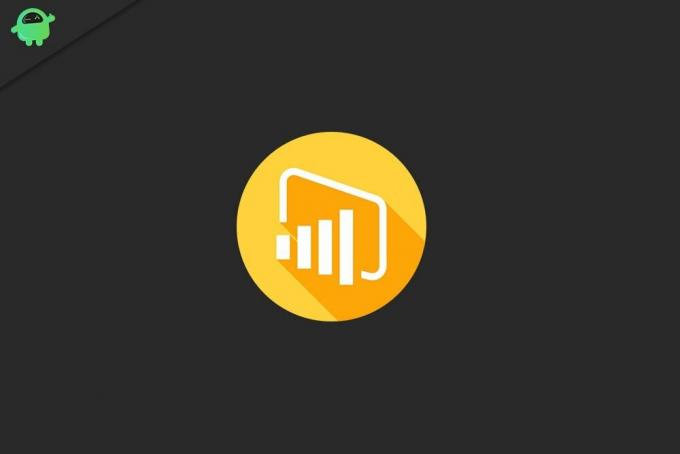
Reklamy
Obsah stránky
-
1 Ako nastaviť Power Automate Desktop v systéme Windows 10?
- 1.1 Krok 1: Nainštalujte si počítač Power Automate Desktop
- 1.2 Krok 2: Nainštalujte rozšírenie prehliadača pre Power Automate
- 1.3 Krok 3: Konfigurácia pripojení tokov pracovnej plochy pre Power Automate
-
2 Ako používať Power Automate Desktop v systéme Windows 10?
- 2.1 Vytvorte nový tok a začnite automatizáciou úlohy
- 3 Power Automate: Gateway to Task Automation and Scheduling
Ako nastaviť Power Automate Desktop v systéme Windows 10?
Predtým, ako budete môcť využívať počítač Power Automate Desktop na automatizáciu úloh a organizáciu pracovného toku, musíte si ho najskôr nainštalovať do systému. Tu sú všetky kroky na nastavenie aplikácie Power Automate Desktop na počítači so systémom Windows 10.
Krok 1: Nainštalujte si počítač Power Automate Desktop

- Získajte inštalátor Power Automate z webu spoločnosti Microsoft alebo App Store.
- Nájdite 'Nastaviť. Microsoft. PowerAutomateDesktop.exe “ súbor z priečinka na stiahnutie.
- Dvakrát kliknite na ikonu Inštalátor súboru Power Automate Desktop na spustenie inštalácie.
- Pokračujte podľa pokynov v inštalačnom programe Power Automate Desktop.
- Ak súhlasíte so zasielaním údajov spoločnosti Microsoft, ponechajte nastavenia v pôvodnom stave, inak zrušte začiarknutie políčka „Umožnite spoločnosti Microsoft zhromažďovať údaje o použití na zlepšenie technológie Power Automate“ možnosť.
- Ďalej vyberte preferovaný jazyk pre Microsoft Power Automate. Jazyk je predvolene nastavený rovnako ako jazyk systému Windows.
Krok 2: Nainštalujte rozšírenie prehliadača pre Power Automate
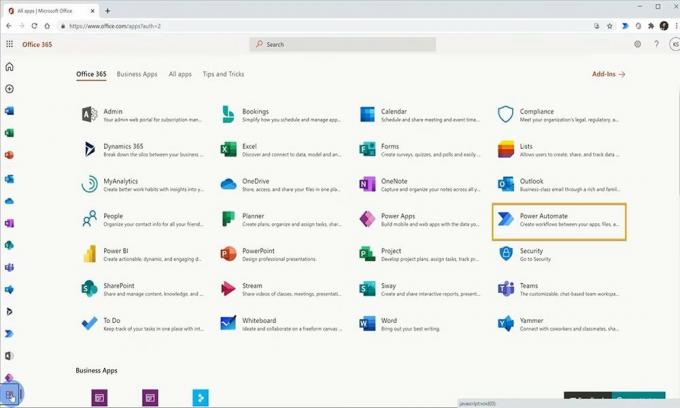
- Ak chcete nainštalovať rozšírenie Power Automate pre Microsoft edge, kliknite na odkaz, Microsoft Edge Power Automate Extension.
- Ak chcete nainštalovať rozšírenie Power Automate pre Chrome, kliknite na odkaz Power Automate Extension pre Chrome.
- Ak chcete nainštalovať rozšírenie Power Automate pre Firefox, kliknite na odkaz Rozšírenie Power Automate pre Firefox.
Krok 3: Konfigurácia pripojení tokov pracovnej plochy pre Power Automate
- Spustite web Power Automate a vyhľadajte možnosť prihlásenia.
- Zadajte svoje prihlasovacie údaje pre Microsoft a kliknite na prihlasovacie tlačidlo.
- Po prihlásení rozbaľte Ponuka údajov nachádza sa na ľavej strane okna.
- Z ponuky vyberte ikonu Pripojenie možnosť, potom kliknite na Nové pripojenie.
- Vyhľadajte Tok pracovnej plochy kliknite na ňu.
- Ďalej zadajte informácie o svojom zariadení a bráne.
- Vyberte typ brány, ktorú chcete použiť, a potom kliknite na tlačidlo Vytvoriť.
Ako používať Power Automate Desktop v systéme Windows 10?
Po dokončení nastavenia Power Automate Windows ho teraz môžete použiť na automatizáciu okolo 370 vopred pripravených akcií. Ak chcete začať s automatizáciou napájania, postupujte podľa pokynov;
Vytvorte nový tok a začnite automatizáciou úlohy
- Spustite aplikáciu Power Automate a prihláste sa pomocou prihlasovacích údajov účtu Microsoft.
- Na domovskej obrazovke aplikácie kliknite na možnosť Nový tok.
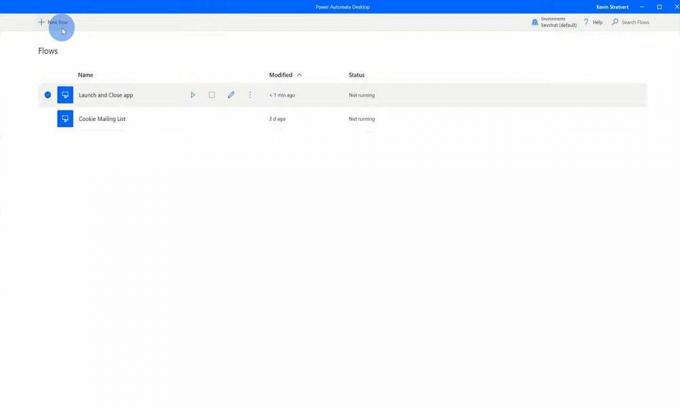
-
Pomenujte nový tok a potom kliknite na ikonu Vytvoriť tlačidlo.

- Teraz môžete na ľavom paneli vybrať ktorúkoľvek z vopred pripravených akcií na automatizáciu.
- Máte tiež také triviálne akcie, ako je snímanie obrazovky alebo vypnutie počítača.
- Vyberte ktorúkoľvek z akcií, ktoré chcete automatizovať, a potom postupujte podľa pokynov na obrazovke.
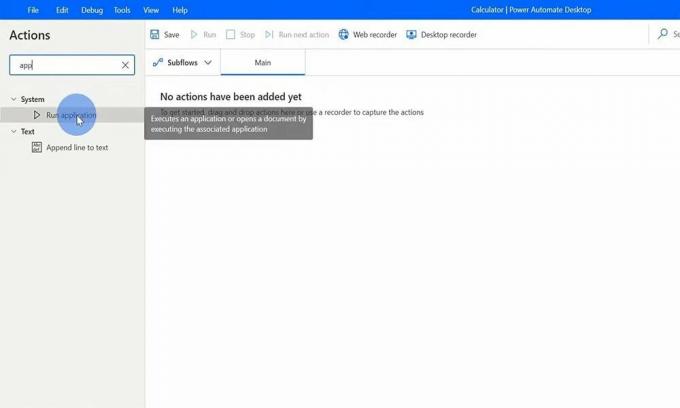
- Keď je Flow pripravený, môžete kliknúť na tlačidlo Spustiť. Power Automate sa postará o zvyšok a dokončí činnosti podľa zadaných preferencií.
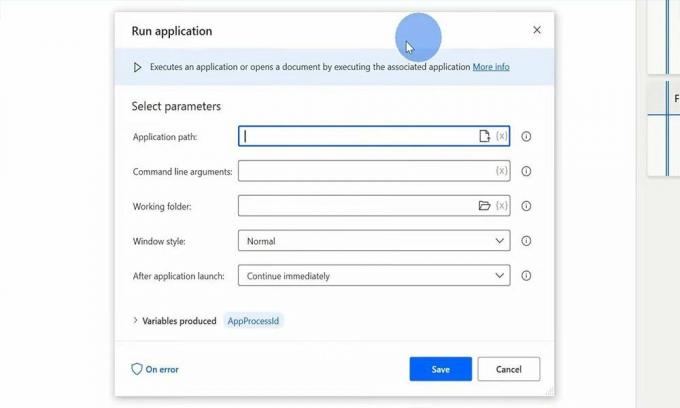
Power Automate: Gateway to Task Automation and Scheduling
Power automate, ktorý je ešte len v začiatkoch, má sľubný začiatok a môže sa stať skutočným hráčom v automatizácii úloh. Jeho integrácia do systému Windows ukazuje vážnosť spoločnosti Microsoft s týmto nástrojom.
Všetci sme občas cítili potrebu nástroja na automatizáciu úloh bez kódovania a spoločnosť Microsoft Power Automate nás vyzbrojila systémom, ktorý to umožní ľahko. Je to zadarmo; je to jednoduché na nastavenie a jednoduché použitie.
Reklamy
Prečo to nevyskúšať a automatizovať niektoré úlohy, aby ste zistili, ako efektívne a produktívne sa vám osvedčujú. To je všetko, čo sme mali k nastaveniu a použitiu automatizovanej pracovnej plochy v systéme Windows 10.
Teraz by ste sa mali prihlásiť na odber našich Kanál YouTube. Nenechajte si ujsť naše Sprievodcovia Windows, Sprievodcovia hrami, Sprievodcovia sociálnymi médiami, Sprievodcovia Androidoma iPhone vedieť viac.