Ako nastaviť rodičovskú kontrolu na Chromebookoch?
Rôzne / / August 04, 2021
Reklamy
Deti a inteligentné pomôcky môžu byť škodlivou kombináciou, ak majú povolené používať zariadenia bez akejkoľvek rodičovskej kontroly. Rodičovská kontrola je k dispozícii takmer vo všetkých druhoch multimediálnych zariadení. Používa sa na monitorovanie a kontrolu obsahu, ktorý je prístupný deťom. A na potešenie majiteľov Chromebookov je rodičovská kontrola k dispozícii aj v Chromebookoch.
V dnešnej dobe je používanie a funkčnosť Chromebookov na vzostupe a dokonca aj deti ich potrebujú na svoje výskumné, študijné a dokonca zábavné účely. Ale ako rodič je prirodzené cítiť sa skepticky, pokiaľ ide o odovzdanie zariadenia ako Chromebook dieťaťu. Tento ľahký počítačový zážitok je možné sledovať a ovládať aj pre deti, a to tu uvidíme v tomto článku. Pozrime sa, ako je možné nastaviť rodičovskú kontrolu na Chromebooku. Poďme teda na to bez ďalších okolkov.
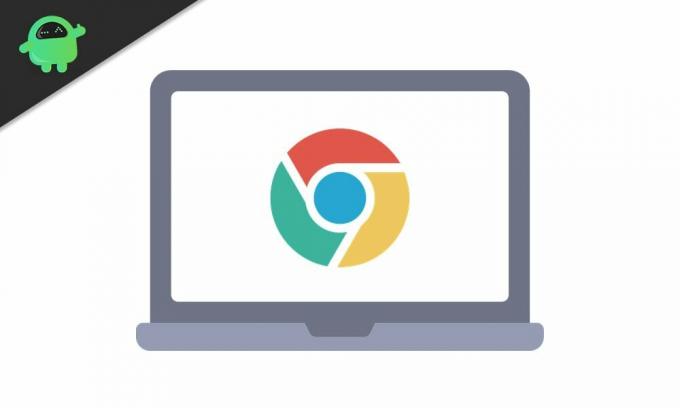
Nastavte rodičovskú kontrolu na Chromebookoch
Skôr ako začnete s celým procesom, mali by ste vedieť, že musíte mať Chromebook spustený s účtom Google svojho dieťaťa. Ak máte svůj účet v Chromebooku, nebude to fungovat, protože pro povolení rodičovské kontroly v Chromebooku budete muset nastavit další rodičovský účet. Ak máte viac účtov, môžete si jeden z nich ponechať ako účet svojho dieťaťa a druhý ako účet rodiča.
Reklamy
Teraz sa pozrime, ako na to možno ísť.
- Kliknite na panel Rýchle nastavenia v pravom dolnom rohu obrazovky.
- V zobrazenom okne panela rýchlych nastavení budete musieť kliknutím na ikonu ozubeného kolieska v pravom hornom rohu otvoriť stránku s nastaveniami Chromebooku.
- V okne Nastavenia kliknite na kartu Ľudia. Vedľa neho na pravej strane uvidíte rodičovskú kontrolu a malé tlačidlo „Nastaviť“. Klepnite na toto tlačidlo.
- V ďalšom okne kliknite na tlačidlo „Začíname“ a pokračujte v procese.
- Kliknite na Ďalej a potom vyberte účet dieťaťa, ktorý je už v zariadení prihlásený. Potom kliknite na Áno.
- Na nasledujúcej stránke uvidíte všetky nastavenia, na ktoré môžete dohliadať a ktoré môžete pre svoje dieťa nastaviť. Kliknite na Viac tu a potom dokončite nastavenie podľa pokynov na obrazovke.
- Chromebook teraz požiada o účet rodiča. Tu zadajte svoje údaje o účte Gmail a prihláste sa do svojho účtu.
- Po prihlásení sa vám zobrazia všetky možnosti rodičovskej kontroly spolu s možnosťou prispôsobenia všetkého podľa vašich predstáv. Tu môžete nastaviť maximálny čas používania, upraviť nastavenia obsahu na webe, filtrovať konkrétny obsah, blokovať alebo schvaľovať aplikácie, autorizovať nákupy v službe Play a ďalšie.
- Ak ste s nastavením spokojní, kliknite na ďalšie a dostanete sa na poslednú stránku. Tu budete musieť na potvrdenie akcie zadať heslo svojho dieťaťa.
Po dokončení tohto procesu vás Chromebook požiada o odhlásenie. Odhlásením sa z Chromebooku odstráni váš rodičovský účet.
Ak chcete mať prehľad o všetkom, čo vaše dieťa v Chromebooku robí, môžete použiť bezplatnú aplikáciu Google Family Link pre rodičov. Otvorte túto aplikáciu a prihláste sa do svojho nadradeného účtu. Musí to byť rovnaký účet, aký ste použili ako rodičovský účet pri nastavovaní rodičovskej kontroly v Chromebooku. Po prihlásení do tejto aplikácie pomocou daného účtu uvidíte všetky svoje rodičovské nastavenia na jednom mieste. Ak máte pocit, že vám pri nastavovaní rodičovskej kontroly v Chromebooku niečo chýbalo, môžete upraviť nastavenia rodičovskej kontroly.
Takto teda môžete dohliadať a monitorovať všetko, čo vaše dieťa na Chromebooku robí. Nemusíte sa obávať, že vaše dieťa bude mať prístup k všetkému, o čom si myslíte, že je pre neho škodlivé. Môžete tiež naďalej vylepšovať rodičovskú kontrolu pomocou bezplatnej aplikácie v telefóne, aby ste mohli monitorovať prístup dieťaťa k zariadeniu.
JaAk máte akékoľvek otázky alebo otázky týkajúce sa tohto článku, potom komentujte nižšie a my sa vám ozveme. Nezabudnite si tiež prečítať naše ďalšie články o Tipy a triky pre iPhone,Tipy a triky pre Android, Tipy a triky pre PCa oveľa viac pre užitočnejšie informácie.



