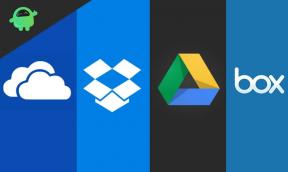Ako nastaviť heslo pre externý pevný disk?
Rôzne / / August 04, 2021
Reklamy
Naše zariadenia, smartfóny, počítače a tablety chránime pomocou kódov PIN a hesiel, aby sme zabezpečili, že k našim údajom nebude neoprávnený prístup. Zabezpečenie zariadení je osvedčeným postupom na zaistenie bezpečnosti a zabezpečenie úložných zariadení, ako sú pevné disky, posilňuje zabezpečenie. Väčšinu svojich údajov ukladáme na naše pevné disky a ak sa stratí alebo ukradne také zariadenie bez ochrany, ohrozí to zabezpečenie našich dôverných a súkromných súborov. Teraz však majú systémy Windows a Mac zabudovaný nástroj, ktorý používateľom umožňuje šifrovanie a zabezpečenie ich základných úložných zariadení. Už sa teda nemusíte obávať, že budete mať nezabezpečené pevné disky.
Tieto vstavané nástroje v systémoch Windows a Mac umožňujú používateľom nastaviť heslo na svojich úložných zariadeniach. Ale pre ľudí, ktorí si nie sú vedomí tejto užitočnosti, môže byť táto úloha hrsť. Preto sme tento článok zostavili ako príručku pre ľudí, ktorí chcú chrániť svoje pevné disky heslom. Povieme vám tiež, čo môžete urobiť, aby ste nestratili svoje údaje ani v prípade, že zabudnete heslo. Poďme teda na to bez ďalších okolkov.

Obsah stránky
-
Ako nastaviť heslo pre externý pevný disk?
- Ako zašifrovať externý pevný disk v systéme Windows 10?
- Ako šifrovať externý pevný disk v počítači Mac?
- Čo robiť, ak zabudnete heslo na šifrovanie?
- Ako chrániť externý pevný disk heslom v systéme Windows 10 pomocou VeraCryptu?
Ako nastaviť heslo pre externý pevný disk?
Ako už bolo spomenuté vyššie, vstavaný nástroj na heslo externého úložného zariadenia je k dispozícii v systémoch Windows aj Mac. A tu najskôr uvidíme, ako to zvládnete v počítači so systémom Windows, a potom prejdeme k príručke pre používateľa systému Mac.
Reklamy
Ako zašifrovať externý pevný disk v systéme Windows 10?
V systéme Windows 10 prebieha šifrovanie externého pevného disku. Musíte zvoliť metódu šifrovania, režim šifrovania, zálohovať obnovovací kľúč a vytvoriť bezpečné heslo. Môže sa to zdať ako veľa krokov, ale celkový postup je jednoduchý.
Najskôr musíte povoliť funkciu Bitlocker. Jedná sa o zabudovaný obslužný nástroj, ktorý umožňuje šifrovanie externého pevného disku. Povolenie tohto nástroja nie je možné, ak používate vydanie Windows 10 Home. Bitlocker je k dispozícii iba vo Windows 10 Pro, Enterprise alebo Education. Ak používate edíciu Home, budete musieť inovovať na ktorúkoľvek z týchto verzií, aby ste mohli pokračovať v procese.
Povolenie funkcie Bitlocker:
Ak chcete povoliť funkciu Bitlocker na externej jednotke, musíte ju najskôr pripojiť k počítaču. Po pripojení sa zobrazí v Prieskumníku súborov s priradeným písmenom ovládača. Prejdite do časti „Tento počítač“ v Prieskumníkovi súborov a kliknite pravým tlačidlom myši na jednotku externého pevného disku. Tu vyberte možnosť „Zapnúť funkciu Bitlocker“.

Systém Windows teraz načíta okno BitLocker na vašu obrazovku. Počas celého tohto procesu nevyberajte pevný disk z počítača.
Vytvorenie zabezpečeného hesla:
Teraz je čas nastaviť heslo pre váš pevný disk. Začiarknite políčko vedľa možnosti „Odomknúť disk pomocou hesla“ a do malého poľa zadajte heslo podľa vášho výberu pole nižšie s textom „Zadajte svoje heslo“. Ak chcete potvrdiť svoje nové heslo, zadajte ho znova do poľa a znova zadajte svoje heslo heslo. Nakoniec pokračujte v metóde kliknutím na ďalší krok.
Reklamy

Pre nové heslo je potrebné vyplniť určité kritériá. Ak niektorá z požadovaných podmienok nespĺňa, po kliknutí na Ďalej sa zobrazí chyba. Podmienky alebo kritériá sú:
- Heslo by malo obsahovať najmenej 8 znakov.
- Heslo musí mať aspoň jedno veľké písmeno.
- Heslo musí mať aspoň jedno malé písmeno.
- Heslo musí mať aspoň jedno číslo, symbol alebo medzeru.
Po úspešnom nastavení hesla, ktoré spĺňa všetky požadované podmienky, sa kliknutím na Ďalej dostanete na stránku s kľúčom na obnovenie.
Reklamy
Uložte kľúč na obnovenie:
Mať kľúč na obnovenie je nevyhnutné, pretože to bude jediný spôsob prístupu na pevný disk, ak zabudnete heslo. Hneď ako nastavíte heslo, systém Windows vygeneruje kľúč na obnovenie.
Budete mať možnosť vytlačiť si kľúč na obnovenie alebo ho uložiť ako textový súbor v počítači. Ak sa obávate, že by ste mohli stratiť súbor kľúča na obnovenie vo svojom počítači, kliknutím na možnosť „Vytlačiť kľúč na obnovenie“ si môžete zvoliť vytlačiť kľúč na obnovenie na kúsok papiera. Ak ho však nechcete tlačiť a chcete si uložiť kópiu obnovovacieho kľúča do počítača, vy môžete to urobiť kliknutím na možnosť „Uložiť do súboru“. Môžete nastaviť umiestnenie, kam chcete toto zotavenie uložiť spis.

Ďalej máte tiež možnosť uložiť kľúč na obnovenie do svojho účtu Microsoft alebo na jednotku USB flash.
Najlepšie by bolo vytvoriť súbor kľúča na obnovenie a uložiť ho v službe cloudového úložiska. Takže aj keď stroj niekedy prestane úplne fungovať, stále budete mať kľúč na obnovenie vo svojom počítači cloudová úložná služba, ktorú môžete použiť na získanie prístupu na šifrovaný pevný disk pomocou ľubovoľného systému Windows 10 zariadenie.
Nakoniec, akonáhle uložíte súbor s kľúčom na obnovenie, kliknite na tlačidlo Ďalej.
Vyberte metódu šifrovania:
Budete musieť zvoliť požadovanú metódu šifrovania pre toto šifrovanie externého pevného disku chránené heslom. S nástrojom Bitlocker sú k dispozícii dve metódy šifrovania. Jedným z nich je šifrovanie použitého diskového priestoru a druhým je šifrovanie celého disku.
Ak šifrujete pevný disk, ktorý ste nikdy predtým nepoužili na inom počítači, najlepšou metódou bude „Použité miesto na disku“. Šifrovanie. “ Týmto sa zašifruje konkrétny sektor na jednotke, ktorý zabezpečí, že vždy, keď sa na jednotku zapíšu nové údaje, získajú sa automaticky šifrované. Tieto šifrované údaje budú dostupné, iba ak bude správne zadané heslo na prístup k externému pevnému disku.
Najlepšie by bolo držať sa ďalej od tejto metódy šifrovania, ak šifrujete predtým použitú externú jednotku. Aj keď je použitý pevný disk naformátovaný, niekto môže získať prístup k šifrovanému obsahu na ňom, ak použijete metódu „Použité šifrovanie miesta na disku“.
Pre použité externé pevné disky by bola dokonalá metóda šifrovania „Full Disk Encryption“. Toto bude zašifrujte všetko na externom pevnom disku, vrátane dokonca chybných a odstránených sektorov pevného disku riadiť.

Pretože šifrovanie celého disku šifruje všetko na použitom pevnom disku, dokončenie procesu trvá chvíľu, aj keď v ňom nie sú uložené žiadne súbory. Týmto spôsobom sa zašifrujú aj všetky záznamy odstránených súborov na pevnom disku. Ale s metódou šifrovania použitého diskového priestoru je proces relatívne rýchlejší.
V závislosti od typu pevného disku si musíte vybrať medzi šifrovaním použitého diskového priestoru a šifrovaním celého disku.
Ako šifrovať externý pevný disk v počítači Mac?
Šifrovanie externého pevného disku v počítači Mac je oveľa jednoduchšie ako v systéme Windows. Stačí pripojiť externý pevný disk k počítaču Mac a počkať, kým sa pevný disk zobrazí v sekcii Umiestnenia.
- Pravým tlačidlom myši kliknite na pevný disk v sekcii umiestnenia a vyberte možnosť „Šifrovať“.
- Zobrazí sa okno so žiadosťou o heslo, ktoré chcete nastaviť pre svoje šifrované zariadenie. Do poľa pre „Šifrovacie heslo“ zadajte heslo a rovnaké heslo zadajte do poľa pre „Overiť heslo“. Vy by ste mali dokonca do políčka "Nápoveda na heslo" zadať pomôcku pre heslo, ktorá vám pomôže zapamätať si heslo, ak ste ho zabudli v budúcnosť. Vedľa šifrovacieho hesla je malá ikona kľúča. Navrhne vám niekoľko náhodných silných hesiel, ktoré môžete použiť na šifrovanie.
- Po dokončení výberu hesla kliknite na tlačidlo „Šifrovať disk“.
- Teraz sa začne proces šifrovania, čo môže trvať niekoľko minút, ak máte na pevnom disku veľa obsahu. Po dokončení vysuňte pevný disk a potom ho pripojte k ľubovoľnému počítaču Mac, ktorý chcete. Požiada o heslo, ktoré vám umožní prístup k nemu. Zadajte heslo, ktoré ste nastavili pre pevný disk, a kliknite na Odomknúť. Získate prístup ku všetkému, čo je na pevnom disku.
Čo robiť, ak zabudnete heslo na šifrovanie?
Nastavenie silných hesiel je dobré na ochranu pevného disku, ale môže to fungovať aj proti vám. Ak zabudnete silné heslo, ktoré ste nastavili pre svoj pevný disk, nebudete mať ľahký prístup k obsahu pevného disku. Máte prístup pomocou iných metód, a to tu uvidíme.
V systéme Windows:
Ak zabudnete heslo, ktoré ste nastavili pomocou nástroja Bitlocker vo Windows, nemali by ste sa veľmi trápiť. Keď pôvodne nastavíte heslo, nástroj Bitlocker pre vás vytvorí obnovovací kľúč. Ak ste si ho vytlačili alebo uložili do počítača, môžete bez obáv získať prístup k obsahu na pevnom disku.
Prejdite na miesto, kde ste predtým uložili kľúč na obnovenie, a otvorte daný textový súbor. Vo vnútri textového súboru uvidíte vedľa kľúča na obnovenie sériu čísel. Vyberte túto sériu čísel a skopírujte ju. Teraz pripojte externý pevný disk k počítaču. Počkajte, kým sa na obrazovke zobrazí okno na zadanie hesla nástroja BitLocker. Kliknite na Viac možností tu a vyberte „Zadať kľúč na obnovenie“. Potom prilepte sériu čísel, ktoré ste pred časom skopírovali, a kliknite na „Odomknúť“. Opäť získate prístup k pevnému disku.
Ak si nepamätáte heslo, potom môže byť použitie kľúča na obnovenie zakaždým časovo náročné. Lepšou možnosťou by bolo nastaviť nové heslo, a preto musíte najskôr deaktivovať súčasné šifrovanie. Po vypnutí súčasného šifrovania musíte znova zašifrovať pevný disk a tentoraz preň nastaviť ďalšie heslo.
Ak chcete šifrovanie deaktivovať, kliknite pravým tlačidlom myši na pevný disk po jeho odomknutí pomocou kľúča na obnovenie. Vyberte možnosť „Spravovať nástroj BitLocker“. Potom v časti Vymeniteľné dátové jednotky vyberte možnosť „Otočiť off Bitlocker. “ Týmto zakážete šifrovanie, ktoré ste nastavili na pevnom disku pomocou Bitlocker.
Teraz zopakujte metódu šifrovania, ktorú sme spomenuli vyššie, a nastavte nové heslo pre nové šifrovanie. Ak znova zabudnete heslo pre šifrovanú jednotku, uložte si kľúč na obnovenie v počítači.
V systéme Mac:
Na rozdiel od Windows nemôžete v Macu použiť obnovovací kľúč na prístup k šifrovanému pevnému disku. Jediným spôsobom, ako môžete získať prístup na pevný disk, je vypnúť FileVault na počítači Mac, ak zabudnete heslo.
Prejdite do časti Predvoľby systému> Zabezpečenie a ochrana osobných údajov> FileVault. Tu kliknite na „Vypnúť FileVault“. Teraz budete mať prístup k ľubovoľnému šifrovanému pevnému disku v počítači Mac bez toho, aby ste k nemu vyžadovali heslo. Na rozdiel od systému Windows nemôžete nastaviť nové heslo alebo zakázať existujúce šifrovanie na pevnom disku. Na dešifrovanie alebo vytvorenie nového šifrovacieho hesla pre pevný disk budete potrebovať svoje staré heslo.
Takže keď nastavujete heslo počas metódy šifrovania, nezabudnite zadať heslo, ktoré si pamätáte. Pomocou funkcie nápovedy hesla si tiež môžete zapamätať heslo, aj keď ste ho zabudli raz. Ak stále máte pocit, že by ste mohli zabudnúť heslo, môžete pomocou svojho hesla vytvoriť textový súbor a uložiť ho niekde do počítača.
Toto sú všetky vstavané nástroje, ktoré môžete použiť na šifrovanie externého pevného disku v počítači so systémom Windows alebo Mac. Ak z nejakého dôvodu nie ste spokojní s tým, čo získate s týmito predvolenými šifrovacími nástrojmi, môžete sa dokonca rozhodnúť pre programy tretích strán, ako je VeraCrypt.
Ako chrániť externý pevný disk heslom v systéme Windows 10 pomocou VeraCryptu?
Veracrypt je výkonný šifrovací nástroj tretej strany, ktorý dokáže chrániť váš externý disk pomocou hesla. Pozrime sa, ako môžete zašifrovať pevný disk na serveri Veracrypt a potom pomocou aplikácie otvoriť šifrovaný pevný disk.
- Stiahnite si najnovšiu verziu Veracryptu do počítača so systémom Windows.
- Po stiahnutí inštalačného súboru najnovšej verzie Veracryptu si ho nainštalujte do systému. Po dokončení inštalácie pripojte externý pevný disk k počítaču.
- Teraz spustite program na počítači.
- Kliknite na tlačidlo Vytvoriť zväzok v okne aplikácie.
- Vyberte možnosť „Šifrovať nesystémový oddiel / jednotku“ a kliknite na Ďalej.
- Potom vyberte možnosť „Štandardný objem VeraCrypt“ a kliknite na Ďalej.
- V ďalšom okne kliknite na tlačidlo „Vybrať zariadenie“ a potom vyberte písmeno oddielu, ktoré predstavuje váš pripojený externý pevný disk. Potom kliknite na OK.
- Ďalej uvidíte dve možnosti. Jeden vám umožní vytvoriť šifrovaný zväzok a druhý vám umožní zašifrovať oddiel na danom mieste. Ak sa rozhodnete vytvoriť šifrovaný zväzok, pred vykonaním šifrovania sa naformátuje externý pevný disk. Stratíte teda všetky uložené údaje. Ak sa rozhodnete zašifrovať oddiel na danom mieste, zašifruje sa ním pevný disk a neodstráni sa z neho nič uložené. Vyberte si podľa svojich preferencií a potom kliknite na Ďalej. Ak ide o nový externý pevný disk, môžete zvoliť možnosť jeho formátovania.
- Na nasledujúcej stránke zadajte do poľa „Heslo“ heslo, ktoré chcete nastaviť pre šifrovaný pevný disk. Rovnaké heslo zadajte znova do poľa „Potvrdiť“. Potom kliknite na Ďalej.
- Na nasledujúcej stránke posúvajte myš čo najnáhodnejšie. Po dokončení ukazovateľa postupu nižšie kliknite na Ďalej.
- Potom kliknite na Šifrovať a začne sa proces šifrovania.
Po dokončení šifrovania môžete externý pevný disk odpojiť. A ak raz zašifrujete pevný disk pomocou softvéru Veracrypt, získate k nemu prístup iba pomocou softvéru VeraCrypt. Teraz sa teda pozrime, ako máte prístup k šifrovanému pevnému disku na serveri Veracrypt.
- Spustite softvér Veracrypt a potom pripojte šifrovaný externý pevný disk k počítaču.
- Vyberte ktorúkoľvek z jednotiek v zozname a kliknite na „Vybrať zariadenie“.
- V rozbaľovacom okne vyberte písmeno oddielu predstavujúce pripojený externý pevný disk a kliknite na tlačidlo OK.
- Potom kliknite na tlačidlo Pripojiť v ľavom dolnom rohu okna programu Veracrypt.
- Potom zadajte heslo, ktoré ste nastavili pre svoj disk, do poľa pre heslo a kliknite na OK.
- Program teraz začne dešifrovať externý disk. Po dokončení dešifrovania sa externý pevný disk zobrazí v okne programu Windows Explorer. Potom môžete otvoriť pevný disk a získať prístup k všetkým údajom, ktoré sú na ňom uložené.
Ak nedôverujete šifrovacím programom, môžete sa dokonca rozhodnúť pre hardvérovo šifrované úložné zariadenia alebo externé disky s čítačkami odtlačkov prstov. Môžete nastaviť odtlačok prsta na pevný disk a obsah pevného disku bude prístupný, iba ak vložíte prst do čítačky odtlačkov prstov, ktorá sa nachádza na pevnom disku. Áno, tieto pevné disky stoja viac ako priemerný pevný disk, ale biometrické šifrovanie je ľahší spôsob, ako si zvyknúť často zabúdať heslá.
Toto sú všetky možné spôsoby, ktoré môžete použiť na šifrovanie a nastavenie hesla pre externý pevný disk. JaAk máte akékoľvek otázky alebo otázky týkajúce sa tohto článku, potom komentujte nižšie a my sa vám ozveme. Nezabudnite si tiež prečítať naše ďalšie články o Tipy a triky pre iPhone,Tipy a triky pre Android, Tipy a triky pre PCa oveľa viac pre užitočnejšie informácie.