Ako ukladať obrázky z dokumentov Google do počítača
Rôzne / / August 04, 2021
Za normálnych okolností môžete na internete uložiť väčšinu obrázkov lokálne tak, že na ne kliknete pravým tlačidlom myši a vyberiete príkaz uložiť obrázok. Ak však pristupujete k akémukoľvek obsahu s obrázkami v Dokumentoch Google, neuvidíte žiadnu možnosť, ako tieto obrázky uložiť.
V tejto príručke vás naučím ľahko niekoľko trikov ukladať obrázky z ľubovoľného súboru Google doc. Uisťujeme vás, že sa vám nepokúsim predať žiadny doplnok alebo aplikáciu, aby ste to dosiahli. Všetky riešenia sú jednoduché, legitímne, bezplatné a ich použitie je úplne bezpečné. Začnime teda s sprievodcom hneď teraz.
Obsah stránky
-
Rôzne spôsoby ukladania obrázkov z dokumentov Google
- Ukladajte obrázky dokumentov Google pomocou funkcie Publikovať na webe
- Ukladajte obrázky pomocou aplikácie Google Keep
- Stiahnite si súbor doc ako webovú stránku
- Vytvorte snímku obrazovky obrázkov, ktoré chcete uložiť
Rôzne spôsoby ukladania obrázkov z dokumentov Google
Na stiahnutie obrázkov do počítača môžete použiť aplikáciu Google Keep. Môžete sa tiež pokúsiť publikovať súbor doc ako webový obsah. Potom prostredníctvom webovej stránky môžete ľahko stiahnuť obrázky nachádzajúce sa v súbore.
Existuje ďalší podobný spôsob, ktorý vám umožňuje uložiť súbor dokumentu Google ako obsah webovej stránky vrátane obrázkov lokálne vo vašom počítači.
Pridaním týchto metód som zahrnul aj ďalší skvelý a inteligentný spôsob ukladania obrázkov zo súboru Google doc. Pravdepodobne najjednoduchšia metóda na uloženie ľubovoľného obrázka.
Ukladajte obrázky dokumentov Google pomocou funkcie Publikovať na webe
- otvorte súbor Doc
- Na paneli s ponukami kliknite na ikonu Súbor

- Prejdite na príslušnú možnosť Zverejniť na webe a kliknite na ňu
- Kliknite na Zverejniť

- Bude vygenerovaný odkaz
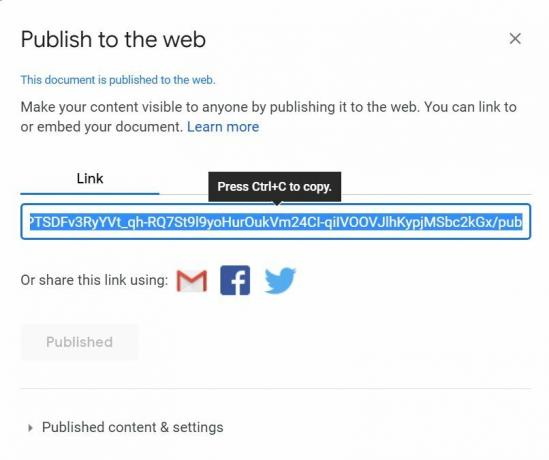
- Stlačte Ctrl + C odkaz skopírovať
- Otvorte vo svojom prehliadači novú kartu
- Stlačte Ctrl + V vložte odkaz a stlačte kláves Enter
- Teraz sa súbor doc zobrazí ako webová stránka
- V tomto okamihu môžete kliknúť pravým tlačidlom myši na obrázok dokumentu google, ktorý chcete uložiť
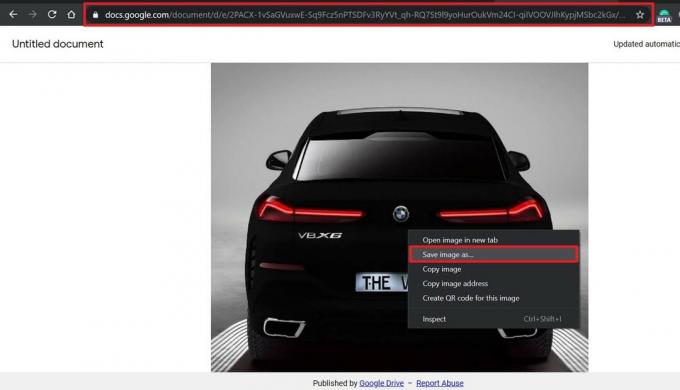
- Uvidíte možnosť Uložiť obrázok ako
- Kliknite na ňu a zadajte názov obrázka
- Kliknite Uložiť
- Odkaz na zverejnenie môžete tiež vrátiť späť, ak nechcete, aby mali všetci prístup k súboru dokumentov Google
Ukladajte obrázky pomocou aplikácie Google Keep
Google Keep je natívna aplikácia na vytváranie poznámok od spoločnosti Google. Uistite sa, že ak na ukladanie obrázkov z Dokumentov Google používate Keep, musíte v prehliadači Chrome otvoriť zodpovedajúci súbor.
- otvorte súbor doc
- Pravým tlačidlom myši kliknite na obrázok, ktorý chcete uložiť
- Z ponuky vyberte Uložiť do poznámkového bloku

- Na karte Poznámky z aplikácie Keep otvorí
- V tom sa zobrazí vybraný obrázok zo súboru dokumentov Google
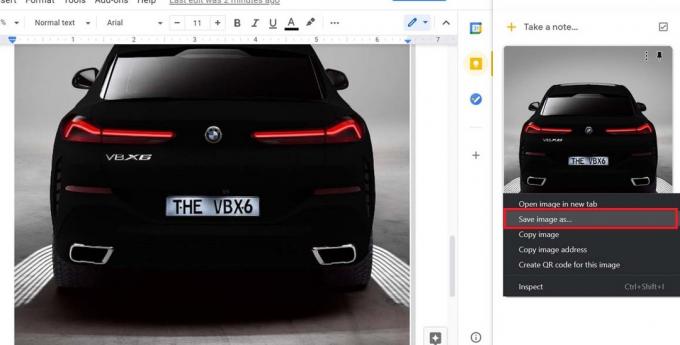
- Pravým tlačidlom myši kliknite na obrázok a vyberte možnosť Uložiť obrázok ako
- Pre pohodlie pomenujte svoj obrázok a kliknite Uložiť
- Postup môžete zopakovať pre všetky obrázky, ktoré chcete uložiť z daného súboru dokumentu Google
To je všetko. Musím povedať, že také jednoduché.
Stiahnite si súbor doc ako webovú stránku
Ako to funguje, som už vysvetlil vyššie. Teraz vám ukážem presné kroky.
- Zaistite, aby bol súbor doc otvorený
- Kliknite Súbor > Stiahnuť ▼
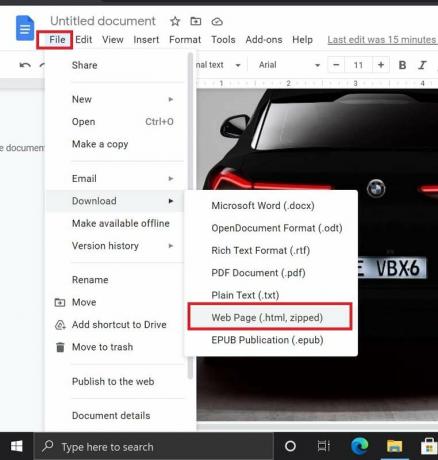
- Pod týmto výberom Webová stránka (.html, zazipovaná)
- Celý súbor doc sa stiahne do vášho počítača ako súbor zip
- Extrahujte obsah súboru zip
- Bude mať priečinok s názvom obrázky
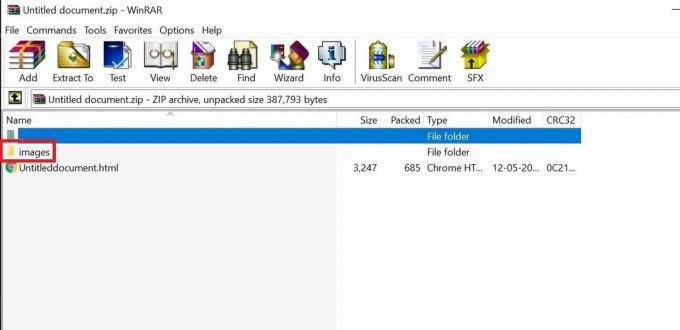
- Otvorte tento priečinok a zobrazte všetky obrázky, ktoré sa v danom súbore doc nachádzajú
- Jeden z rýchlych spôsobov, ako uložiť všetky obrázky z ľubovoľného súboru doc priamo na pevný disk počítača.
Vytvorte snímku obrazovky obrázkov, ktoré chcete uložiť
A nakoniec najchytrejší spôsob ukladania obrázkov podľa vášho výberu zo súboru Google doc.
Reklamy
- Otvorte súbor Gdoc
- Stlačte tlačidlo Prtscrn
- Otvorte ľubovoľný bezplatný editor obrázkov, napríklad Paint 3D alebo GIMP
- Prilepte obrázok obrazovky
- Potom vyberte oblasť obsahujúcu konkrétny obrázok, ktorý chcete uložiť
- Orežte výber a uložte ho do formátu JPEG alebo PNG
Existuje teda niekoľko spôsobov, ako môžete ukladať obrázky zo súboru dokumentov Google vo vašom počítači. Dúfam, že tento sprievodca bol pre vás informačný.
Súvisiace články
- Ako vložiť podpis do dokumentov Google
- Ako používať osnovu dokumentu v Dokumentoch Google
- Opraviť problém s kontrolou pravopisu v dokumentoch Google



