Ako urobiť snímku obrazovky v operačnom systéme Linux
Rôzne / / August 04, 2021
V tejto príručke vám to poviem ako urobiť snímku obrazovky v systéme Linux. Všetci zachytávame snímky obrazovky bez ohľadu na to, aký operačný systém používame. Systém Linux zvyčajne ponúka svojim používateľom rôzne nepredvídateľné spôsoby snímania snímok obrazovky. Vysvetlil som, ako používať základný príkaz Print-screen na klávesnici na získanie inštancie obrazovky.
Zároveň som tiež vysvetlil, ako používať ďalšie linuxové aplikácie a editory obrázkov na vytvorenie snímky obrazovky vo vašom počítači so systémom Linux. Podobným spôsobom fungujú takmer všetky aplikácie vrátane zabudovanej služby Linux na vytváranie snímok obrazovky. Zachytenie obrazovky nebolo nikdy jednoduchšie. Pozrime sa na rôzne spôsoby, ako vytvoriť a prispôsobiť snímku obrazovky v systéme Linux.
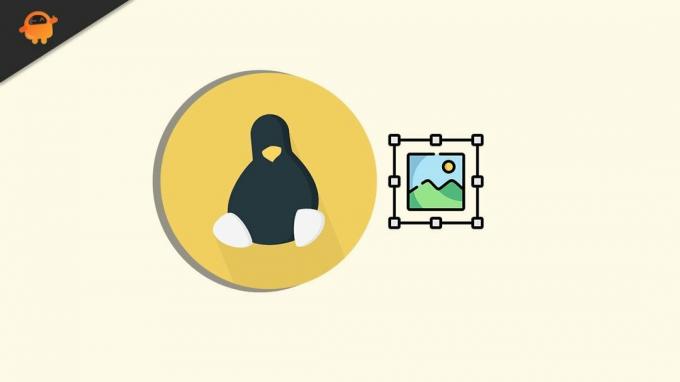
Obsah stránky
-
Rôzne metódy na vytvorenie snímky obrazovky v systéme Linux
- Používanie klávesnice na vytvorenie snímky obrazovky v systéme Linux
- Vlastnosti obslužného programu Gnome Screenshot v systéme Linux
- Na ukladanie snímok obrazovky použite editor obrázkov GIMP
- Používanie aplikácie Shutter pre snímky obrazovky
Rôzne metódy na vytvorenie snímky obrazovky v systéme Linux
Bežné príkazy založené na klávesnici majú niekoľko variantov. Umožní vám to prispôsobiť obrázok snímky obrazovky.
Používanie klávesnice na vytvorenie snímky obrazovky v systéme Linux
- Ak chcete vytvoriť celú snímku obrazovky celého displeja, jednoducho stlačte PrtScn tlačidlo na klávesnici
- Ak ty Alt + PrtScn kombinácia klávesov zachytená snímka obrazovky sa automaticky uloží do natívneho priečinka Obrázky
- Ak chcete pridať ďalší rozsah prispôsobenia, stlačte Shift + PrtScn urobte snímku obrazovky a potom namiesto uloženia celého obsahu obrazovky orežte požadovanú časť
Vlastnosti obslužného programu Gnome Screenshot v systéme Linux
Prípadne môžete na vytvorenie snímky obrazovky v systéme Linux použiť natívny obslužný program Gnome. Tu sú niektoré z jeho funkcií, ktoré sa pri prispôsobovaní obrazu obsahu obrazovky budú veľmi hodiť.
Môžete tiež nastaviť časovač. Je to rovnaké ako oneskorenie uzávierky fotoaparátu. Môžete nastaviť časovač na 3 alebo 5 sekúnd, čo je čas po stlačení ľubovoľnej klávesovej skratky na obrazovke na klávesnici.
Po uplynutí tejto doby sa zachytenie obrazovky zachytí a uloží do cieľového priečinka. Môžete tiež zvoliť, či bude snímka obrazovky obsahovať ukazovateľ myši alebo nie. Gnome vám opäť umožňuje zvoliť si medzi snímaním celej obrazovky alebo orezaním požadovanej časti verzie.
Na ukladanie snímok obrazovky použite editor obrázkov GIMP
GIMP je populárny bezplatný editor obrázkov, ktorý je k dispozícii vo všetkých hlavných operačných systémoch vrátane Linuxu.
V niektorých distribúciách systému Linux môžete túto aplikáciu nájsť natívne v systéme. V prípade niektorých ďalších distribúcií bude pravdepodobne potrebné ich manuálne stiahnuť a nainštalovať.
- otvorte GIMP
- Ak chcete vytvoriť snímku obrazovky, kliknite na ikonu Súbor
- Potom kliknite Vytvoriť > Screenshot
- Proces snímania obrazovky na GIMP je úplne podobný ako v Gnome
- Pred nasnímaním správnej snímky obrazovky môžete pridať časovač oneskorenia niekoľko sekúnd
- Môžete tiež zvoliť medzi snímaním celej obrazovky alebo jej časti orezaním
- Ak chcete, môžete na snímku obrazovky zahrnúť aj ukazovateľ myši
- Akonáhle nastavíte všetky parametre, môžete kliknúť na Snap a vytvoriť snímku obrazovky.
- Potom obrazovku uložíte jednoducho stlačením klávesov Shift + Ctrl + S
- Môžete tiež kliknúť Súbor > kliknite Uložiť ako
Používanie aplikácie Shutter pre snímky obrazovky
Tu je ďalšia aplikácia s názvom Shutter, ktorú si môžete nainštalovať a použiť na snímanie snímok obrazovky v systéme Linux.
Reklamy
Ak ho chcete nainštalovať na distribúcie Debianu,
- vyhľadajte Shutter v správcovi balíkov
- Ak ho chcete nainštalovať, zadajte príkaz sudo add-apt-repository ppa: uzávierka / ppa
- Stlačte kláves Enter
- Potom napíšte sudo apt-get nainštalovať Shutter
Takto môžete snímať snímky obrazovky pomocou uzávierky.
- Spustite uzávierku
- Budú tri možnosti Výber, pracovná plocha a okno
- Výber možnosti desktop automaticky zachytí obrazovku
- Výber, ako naznačuje názov, vám umožňuje vybrať časť obrazovky, ktorú zachytávate, alebo uchopiť celý obsah obrazovky
- Ak vyberiete okno možností, kliknite na ktorékoľvek aktívne okno, v ktorom sa nachádzate, a okamžite ho nasnímate
- Po nasnímaní obrazovky sa obrázok snímky obrazovky predvolene uloží do priečinka Obrázky.
Existuje teda niekoľko spôsobov, ako môžete v prostredí Linux robiť snímky obrazovky. Používate už niektorú z týchto metód na zachytenie obrazovky?? Dajte mi vedieť v sekcii komentárov.
Reklamy



