Ako otvárať alebo rozbaľovať súbory GZ v systémoch Windows a Linux
Rôzne / / August 04, 2021
Archívne súbory sú druhom komprimovaného súboru, ktorý umožňuje používateľom uchovávať súbory s menšou veľkosťou. Veľkosť archívov je oveľa menšia ako skutočná veľkosť súboru. To pomáha používateľom ľahko sťahovať, presúvať, zdieľať obsah v rýchlom čase as menším úložným priestorom. Ak teda máte obmedzenú úložnú kapacitu alebo nemáte dostatok úložného priestoru, archívne súbory vám pomôžu. Okrem populárnych archívnych súborov ako ZIP a RAR existujú aj niektoré ďalšie známe archívne súbory, ktoré možno nájsť v niekoľkých aspektoch, napríklad GZ. Ak teda chcete tiež otvárať alebo rozbaľovať súbory GZ v systéme Windows Windows & Linux počítač, potom postupujte úplne podľa tejto príručky.
Súbory GZ sú jedným z komprimovaných súborov, ktoré je možné vytvoriť pomocou nástroja na kompresiu gzip (GNU zip). Tieto súbory sa bežne používajú v operačných systémoch založených na UNIX, ako sú Linux Distros a macOS. Znamená to, že používatelia systému Windows tiež nemôžu predvolene otvoriť alebo rozbaliť komprimovaný súbor gzip. GZ (
gzip) Súbory v zásade obsahujú všetky užitočné informácie, ako sú pôvodný názov súboru, časová pečiatka atď užitočné vždy, keď sa počas prenosu súboru skracuje skomprimovaný názov súboru alebo sa stratí časová značka. Kompresia Gzip sa zvyčajne pomerne často používala na kompresiu niektorých prvkov webových stránok, ktoré pomáhajú rýchlejšie načítať stránku. Teraz sa môžete opýtať, ako rozbaliť alebo otvoriť tento formát archívneho súboru.
Obsah stránky
-
Ako otvárať alebo rozbaľovať súbory GZ v systéme Windows
- 1. Používanie 7-zip:
- 2. Pomocou príkazového riadku
- Ako otvárať alebo rozbaľovať súbory GZ v systéme Linux
Ako otvárať alebo rozbaľovať súbory GZ v systéme Windows
Ak ste predtým videli formáty súborov tar.gz alebo .tgz, znamená to, že súbory TAR (tarballs) sú komprimované s príponou gzip. Používatelia operačného systému Windows a Linux to môžu ľahko otvoriť, alebo môžete rozbaliť komprimované súbory gzip pomocou spoľahlivého archívneho nástroja tretej strany s názvom „7-Zip“. Ďalej na to môžete použiť metódu príkazového riadku. Nižšie uvádzame všetky možné spôsoby.
1. Používanie 7-zip:
7-Zip je populárny archívny nástroj pre Windows a Linux, ktorý pomáha používateľom ľahko extrahovať viac archivovaných súborov spolu s GZ. Urobiť to:
- Stiahnite si archívny nástroj 7-Zip z jeho oficiálna stránka tu.
- Dvojité kliknutie v inštalačnom súbore a správne ho nainštalujte.
- Po inštalácii otvorte archívny nástroj 7-Zip.
- Kliknite na Pridať > Prejdite na svoj súbor Gzip a vyberte ho.
- Teraz môžete na súbor dvakrát kliknúť z rozhrania 7-Zip alebo vybrať Extrahovať otvoríte všetky komprimované súbory.
- Užite si to!
2. Pomocou príkazového riadku
- Uistite sa, že je archívny nástroj 7-Zip už nainštalovaný vo vašom počítači alebo notebooku.
- Teraz kliknite na ikonu Ponuka Štart > Typ cmd.

- Kliknite pravým tlačidlom myši na Príkazový riadok z výsledku vyhľadávania> Vybrať Spustiť ako správca.
- Ak sa zobrazí výzva UAC, kliknite na Áno povoliť prístup správcu.
- Ďalej budete musieť zaregistrovať 7-Zip ako systémová premenná prostredia PATH vykonaním nižšie uvedeného príkazu. Stačí teda skopírovať a vložiť nasledujúci príkaz do príkazového riadku a stlačiť kláves Zadajte: [Mali by ste zmeniť cestu, ak ste nainštalovali 7-Zip na iné miesto]
cesta setx "% path%; C: \ Program Files \ 7-Zip"
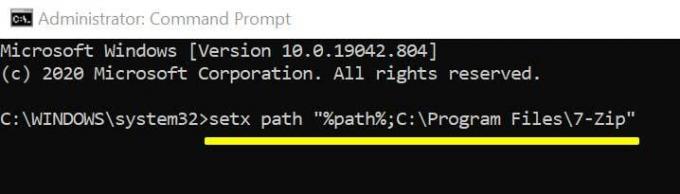
- Potom pomocou nasledujúceho príkazu extrahujte súbory z tar.gz a stlačte Zadajte: [Pre istotu nahraďte názov súboru skutočným názvom súboru]
7z e názov súboru.tar.gz
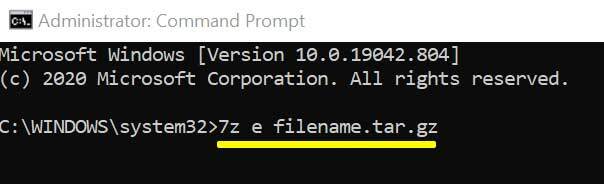
- 7-Zip teraz rozbalí súbory tar.gz na rovnaké miesto.
- Ďalej môžete pomocou rovnakého príkazového riadku extrahovať súbory .tar: 7z e názov súboru.tar.gz
- Hotovo.
Prípadne môžete použiť aj najobľúbenejšie Archívny nástroj WinRAR na otvorenie súborov Gzip.
Ako otvárať alebo rozbaľovať súbory GZ v systéme Linux
- Otvor Softvér Ubuntu v ponuke aplikácií.
- Kliknite na ikonu vyhľadávania v ľavom hornom rohu.
- Teraz zadajte 7zip desktop a stlačte kláves Enter.
- Kliknite na plochu 7zip vo výsledkoch vyhľadávania> kliknite na Inštalácia zo stránky aplikácie.
- Ak sa zobrazí výzva, zadajte svoje heslo Ubuntu, čím získate prístup.
- Po stiahnutí aplikácie kliknite na ikonu Spustiť tlačidlo na otvorenie aplikácie P7Zip Desktop na počítači so systémom Ubuntu.
- Podobne budete musieť vyhľadať a nainštalovať Synaptický správca balíkov aplikáciu zo softvéru Ubuntu.
- Spustiť aplikácia Synaptic Package Manager> Kliknite na ikonu vyhľadávania.
- Teraz zadajte pz7ip na vyhľadávacom paneli a vyhľadajte ho stlačením klávesu Enter.
- Uvidíte p7zip-full vo výsledku vyhľadávania. Kliknite pravým tlačidlom myši na to.
- Vyberte a vyberte Značka pre inštaláciu nainštalovať program do vášho počítača.
- Klikni na Podať žiadosť tlačidlo v ľavom hornom rohu.
- Po dokončení inštalácie zatvorte program Synaptic.
- P7Zip je pripravený na použitie ako pomôcka príkazového riadku.
- Nakoniec môžete ten istý príkaz systému Windows 7-Zip použiť vo svojom systéme Linux jednoducho. [Nahraďte názov súboru skutočným názvom súboru gzip]
7z e názov súboru.gz
- Môžete ísť.
Ak ste však používateľom systému macOS a chcete otvoriť komprimovaný súbor gzip na počítači, budete musieť stiahnite si Keka a využi to.
Reklamy
To je všetko, chlapci. Predpokladáme, že vám tento sprievodca pomohol. V prípade ďalších otázok môžete komentovať nižšie.



