Oprava: Chybový kód aktualizácie prehliadača Google Chrome - 7: 0x80040801
Rôzne / / August 04, 2021
Podľa mnohých používateľov systému Windows sa pri pokuse o aktualizáciu verzie prehliadača Google Chrome na najnovšiu dostupnú verziu často vyskytujú chybové kódy -7: 0x80040801. Stáva sa to z rôznych dôvodov a medzi tie najdôležitejšie patrí; Ak je služba Google Update zakázaná, služba Google Update je blokovaná bránou firewall alebo je poškodená samotná inštalácia prehliadača Google Chrome.
Z viacerých dôvodov je k dispozícii aj niekoľko riešení. Dnes v tomto článku vám predstavíme tri riešenia typu „sure-shot“, ktoré nakoniec vyriešia chybový kód - 7: 0x80040801. Ak sa chcete o nich dozvedieť viac, pozrite sa dole:
Obsah stránky
-
Ako opraviť „Kód chyby aktualizácie prehliadača Google Chrome - 7: 0x80040801“?
- Oprava 1: Vynútené spustenie Google Update Service:
- FIX 2: Whitelisting Google Update Service from your Firewall settings:
- Oprava 3: Preinštalujte najnovšiu verziu prehliadača Google Chrome:
Ako opraviť „Kód chyby aktualizácie prehliadača Google Chrome - 7: 0x80040801“?

Oprava 1: Vynútené spustenie služby Google Update Service:
Prvým riešením, ktoré môžete vyskúšať, je „Vynútiť spustenie aktualizačnej služby Google“. Aktualizačná služba Google je hlavnou zodpovednou službou aktualizujete prehliadač Google Chrome a ak služba nie je povolená alebo nie je povolené ju v prípade potreby aktivovať, môže to spustiť uvedená chyba.
Ďalej, ak váš systém používa na optimalizáciu výkonu ľubovoľnú vyhradenú aplikáciu, existuje niekoľko možností, ako táto aplikácia vynúti deaktiváciu služieb, ktoré sa považujú za nepotrebné.
Teraz, ak niektorý z týchto nástrojov na optimalizáciu systému zakázal schopnosť vášho Chrome automaticky sa aktualizovať, potom v tom v takom prípade vynútite spustenie služby Google Update cez obrazovku Služby a potom nakonfigurujte jej stav ako Povolené. Postupujte podľa pokynov uvedených nižšie:
- Najskôr stlačte Windows + R a spustiť Spustiť dialógové okno.
- Teraz vo vnútri Spustiť výzvu, do prázdneho textového priestoru zadajte services.msc, kliknite na Oka spustí sa program Okno služieb.

- V okne Služby posuňte nadol zoznam služieb a vyhľadajte Aktualizačné služby Google (gupdate).
- Kliknite na ňu pravým tlačidlom myši a potom vyberte Vlastnosti z podponuky.

- Teraz vo vnútri okna Vlastnosti pod Karta Všeobecné, nastaviť Typ spustenia ako Automatický (oneskorený štart).
- Pod Stav služby v časti kliknite na ikonu Štart kartu vynútiť spustenie služby a potom kliknite na Podať žiadosť na uloženie zmien.
- Teraz vyhľadajte Aktualizačné služby Google (gupdatem) zo zoznamu služieb a podobné kroky (4., 5., 6.) zopakujte aj pre ňu.
- Raz hotovo, reštartujte počítač a skontrolujte, či sa uvedený problém vyriešil alebo nie.
FIX 2: Whitelisting Google Update Service from your Firewall settings:
Ďalšou vecou, ktorú môžete urobiť, aby ste zabránili chybovému kódu - 7: 0x80040801, je ubezpečiť sa, že aktívny firewall momentálne nebráni aktualizačnej službe v uľahčení procesu aktualizácie. Postupujte podľa pokynov uvedených nižšie:
- Najskôr stlačte Windows + R a spustiť Spustiť dialógové okno.
- Teraz vo výzve Spustiť zadajte do prázdneho textového priestoru kontrolafirewall.cpl a potom kliknite na Ok. Spustí sa program Brána firewall systému Windows Defender.

- V bráne Windows Firewall prejdite do ponuky na ľavom paneli a potom kliknite na Povoľte aplikáciu alebo funkciu prostredníctvom brány Windows Defender Firewall.
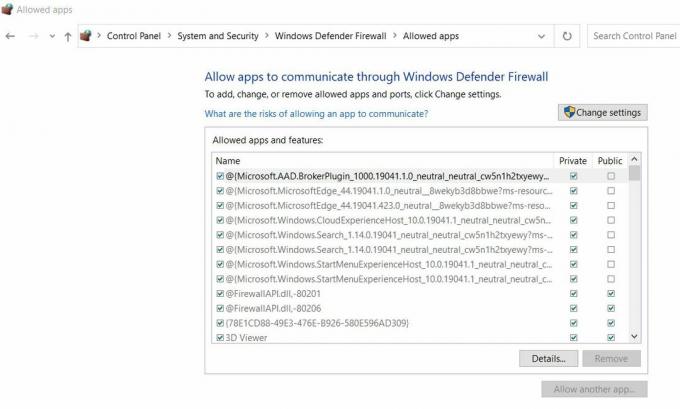
- Na ďalšej obrazovke v priečinku Povolená aplikácia a funkcie v ponuke kliknite na ikonu Zmeniť nastavenia tab.
- Ďalej na Kontrola použivateľského konta výzva, kliknite na Áno.
- Teraz, keď získate prístup správcu, posuňte sa nadol v zozname možností a vyhľadajte googleupdate.exe.
- Akonáhle to nájdete, začiarknite políčka spojené s oboma Súkromné a Verejné a potom kliknite na Ok.
- Nakoniec, akonáhle ste úspešne pridali na bielu listinu googleupdate.exe, skontrolujte, či to pomohlo pri riešení uvedeného problému, alebo nie.
Oprava 3: Preinštalujte najnovšiu verziu prehliadača Google Chrome:
Ak vám žiadna z vyššie uvedených opráv nepomohla, zvážte nakoniec preinštalovanie najnovšej verzie prehliadača Google Chrome.
Počas odinštalovania prehliadača Google Chrome nezabudnite odstrániť pridružený priečinok v pamäti. Pri odstraňovaní pridruženého priečinka v medzipamäti však nemusíte stratiť používateľské nastavenia, záložky ani iné údaje používateľa.
Poznámka: Skôr ako začnete, uistite sa, že je prehliadač Google Chrome zavretý, a to vrátane agenta na lište.
- Najskôr stlačte Windows + R a spustiť Spustiť dialógové okno.
- Teraz vo výzve Spustiť zadajte do prázdneho textového priestoru appwiz.cpl a potom kliknite na Ok. Spustí sa program Programy a príslušenstvo okno na obrazovke.

- Na ďalšej obrazovke vyhľadajte Google Chrome v zozname možností kliknite na ňu pravým tlačidlom myši a vyberte Odinštalovať. Postupujte podľa pokynov na obrazovke a dokončite proces odinštalovania.
- Po dokončení reštartovať tvoj počitač.
- Po opätovnom spustení systému znova spustite Výzva RUN, napíš % localappdata% do prázdneho údajového poľa a potom kliknite na Ok. Spustí sa miestny priečinok priradený k vášmu aktívnemu účtu Microsoft.

- Ďalej otvorte Priečinok Google, kliknite pravým tlačidlom myši na Chrome priečinok a potom Odstrániť celý adresár a všetky jeho podradené priečinky.
- Po odstránení priečinka miestnej dátovej medzipamäte prehliadača Chrome ho znova nainštalujte.
- Prejdite na ikonu oficiálna stránka na stiahnutie prehliadača Google Chrome a stiahnite si najnovšiu verziu do svojho počítača.
- Po stiahnutí otvorte spustiteľný súbor a podľa pokynov na obrazovke dokončite proces inštalácie.
Boli to tri najlepšie spoľahlivé opravy, ktoré vám pomôžu pri riešení chybového kódu aktualizácie prehliadača Google Chrome - 7: 0x80040801. Ak medzi nimi niektorú z nich použijete, k uvedenej chybe už nedôjde a Google Chrome budete môcť rýchlo aktualizovať na najnovšiu verziu.
Reklamy
Na konci tohto článku dúfame, že sa vám vyššie uvedené informácie ukážu ako užitočné a relevantné. Ak máte akékoľvek otázky alebo pripomienky, napíšte si komentár do poľa pre komentár nižšie.


![Ako nainštalovať Stock ROM na Blackfox BMM443D [Firmware File / Unbrick]](/f/386ad09be6717895976b6e23fabd9f8e.jpg?width=288&height=384)
