Oprava: Havarovaný prehliadač Google Chrome v systéme Windows 10
Rôzne / / August 04, 2021
Hoci Google Chrome podľa správ zachytil okolo 67% globálneho podielu internetového prehliadača pre stolné počítače, niektorí nešťastní používatelia sa stále stretávajú s viacerými problémami s týmto prehliadačom v počítači. Po nainštalovaní najnovšej verzie 90.0.4430.212 v máji 2021 začal prehliadač Google Chrome náhle dosť často zlyhávať. Ak tiež čelíte rovnakému problému, môžete si vyskúšať Opravu: Havarovaný prehliadač Google Chrome v systéme Windows 10 | Opraviť prázdnu stránku bez názvu.
Podľa niekoľkých spoľahlivých zdrojov sa používatelia stretávajú s problémami s rozšíreniami a kartami prehliadača Google Chrome, ktoré buď zlyhajú, alebo sa zatvoria. Teraz, kvôli týmto problémom, Subreddit pre Chrome fóra o produktoch a Chrome začali zverejňovať viac sťažností od 10. mája 2021. Zrútia sa nielen rozšírenia, ale začnú sa zrútiť aj ďalšie stránky s nastaveniami prehliadača Chrome.
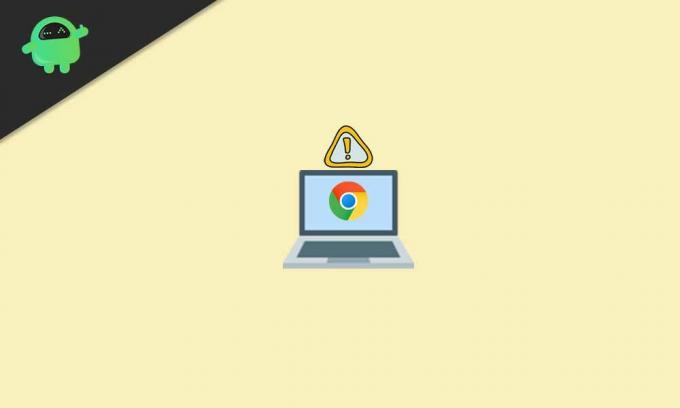
Oprava: Havarovaný prehliadač Google Chrome v systéme Windows 10 | Opraviť prázdnu stránku bez názvu
Niektorí postihnutí používatelia počítačov Chrome medzitým oznámili, že po vyriešení problému s rozhraním Chrome bude rozhranie Chrome vypnuté a bude jednoducho označené ako „Bez názvu“. Je to veľmi nepríjemné, pretože ľudia radi používajú Chrome na počítačoch a zvykajú si tiež.
Za zmienku tiež stojí, že konkrétne zlyhania, ku ktorým dochádza v bežnom aj anonymnom režime prehliadania. Našťastie existuje možné riešenie, ktoré problém vyrieši veľmi ľahko. Takže si s tým nemusíte robiť starosti. Ak chcete, môžete si tiež pozrieť náš videonávod.
Teraz, bez toho, aby sme zbytočne strácali čas, prejdime do sprievodcu nižšie.
- Najskôr otvorte Microsoft Edge prehľadávač v počítači so systémom Windows. [Stlačením klávesov Windows + S otvoríte možnosť Windows Search> Type Edge]
- Po otvorení prehliadača Microsoft Edge zadajte google.com a udrieť Zadajte na paneli s adresou.
- Teraz zadajte Revo Uninstaller a vyhľadajte ju na Googli. [Môžete tiež priamo kliknite tu navštíviť oficiálnu webovú stránku Revo Uninstaller]
- Tu budete musieť kliknúť na Stiahnutie zadarmo alebo priamo kliknite na Prenosný z Freeware verzia.
- Začne sa sťahovať prenosný súbor Revo Uninstaller. Po stiahnutí sa zobrazí výzva v pravom hornom rohu. [Môžete priamo prejsť do sekcie Stiahnutie]
- Kliknite na Otvorený súbor a uvidíte stiahnutý súbor zip.
- Ďalej extrahujte súbor zip pomocou nástroja 7-Zip alebo WinRAR na počítači.
- Po rozbalení alebo rozbalení otvorte rozbalený priečinok.
- Nezabudnite otvoriť priečinok x64 alebo x86 podľa architektúry procesora (typ systému).
- Ak chcete skontrolovať architektúru procesora vášho zariadenia, otvorte Tento počítač > Kliknite na Vlastnosti.
- Tu nájdete správny typ systému.
- Ak je váš systém 64-bitový, otvorte priečinok x64. Ak je typ systému 32-bitový, otvorte priečinok x86.
- Nájdete exe súbor nástroja Revo Uninstaller. Dvakrát na ňu kliknite a postupujte podľa pokynov na obrazovke. [Ak vás UAC vyzve, kliknite na Áno]
- Ďalej kliknite na Ok na rýchle otvorenie prenosnej verzie.
- Objaví sa veľa nainštalovaných zoznamov aplikácií. Stačí kliknúť na Google Chrome vyberte ju.
- Potom kliknite na Odinštalovať v hornej časti> Povoliť „Pred odinštalovaním vytvorte bod obnovenia systému“ začiarkavacie políčko.
- Kliknite na ďalej > Počkajte niekoľko sekúnd a objaví sa nové vyskakovacie okno.
- Teraz kliknite na ikonu „Chcete tiež odstrániť údaje o prehliadaní?“ začiarkavacie políčko ju povoliť.
- Nakoniec choďte do toho Odinštalovať > Vyberte Pokročilé pre Režimy skenovania.
- Kliknite na Skenovať > Počkajte znova niekoľko sekúnd a znova sa zobrazí nové vyskakovacie okno.
- Akonáhle ste na „Nájdené zvyšné položky registra“ sekcii kliknite na Vybrať všetko.
- Kliknite na Odstrániť > Ak sa zobrazí výzva, kliknite na Áno.
- Ešte raz budete musieť kliknúť na Vybrať všetko a kliknite na Odstrániť. [Ak sa zobrazí výzva, vyberte možnosť Áno]
- Hotovo? Stačí zavrieť aplikáciu Revo Uninstaller.
- Znova otvorte prehliadač Microsoft Edge a vyhľadajte aplikáciu Google Chrome na stiahnutie.
- Nezabudnite si stiahnuť prehliadač Google Chrome z jeho oficiálnych webových stránok.
- Po stiahnutí inštalačného súboru Chrome kliknite na Otvorte toto a vyberte Bež inicializovať proces inštalácie. [Ak vás UAC vyzve, kliknutím na Áno povoľte oprávnenie správcu]
- Spustí sa proces inštalácie prehliadača Chrome a jeho dokončenie môže chvíľu trvať. Takže majte trpezlivosť.
- Po nainštalovaní sa otvorí prehliadač Chrome> Kliknite na Začať.
- Kliknite na Preskočiť na ďalšej obrazovke> Kliknite na Opäť preskočte na nasledujúcej obrazovke.
- Teraz kliknite na Nie ďakujem na ďalšej obrazovke> Všetko je pripravené.
- Stačí otvoriť Internetový obchod Chrome a nainštalovať rozšírenia, ktoré predtým zlyhali.
- Užite si to!
To je všetko, chlapci. Predpokladáme, že vám bola táto príručka veľmi užitočná. Ak máte ďalšie otázky, dajte nám vedieť v komentári nižšie.


![Ako nainštalovať Stock ROM na Gevo Ginny 2 [Flashový súbor firmvéru]](/f/974410225c5ba1fa01aa07c41c63c1c1.jpg?width=288&height=384)
