Opravy pre problém s mikrofónom náhlavnej súpravy Redragon
Rôzne / / August 04, 2021
Redragon Náhlavná súprava Mic je jedným z populárnych herných headsetov s mikrofónom v segmente rozpočtu, ktorý ponúka ovládanie hlasitosti pre mobilné zariadenia, PC, konzoly atď. Ak ste profesionálnym hráčom, bude pre vás celkom frustrujúce mať problémy s mikrofónom pri hraní hier. Ak ste tiež jednou z obetí, môžete postupovať podľa možných opráv pre Redragon Headset Mic Not Working Issue.
Na trhu existuje od spoločnosti Redragon niekoľko náhlavných súprav, napríklad H510 Zeus, H120, H350 a ďalšie. Toto je jeden z najbežnejších problémov používateľov herných náhlavných súprav, aby vôbec nezískali správny zvukový zážitok z počúvania a komunikácie. Tento druh problému sa môže vyskytnúť buď z dôvodu nesprávneho pripojenia zvukového konektora, alebo použitia nesprávneho portu.

Obsah stránky
-
Opravy pre problém s mikrofónom náhlavnej súpravy Redragon
- 1. Znova pripojte zvukový konektor
- 2. Reštartujte počítač
- 3. Nastavte mikrofón ako predvolené zariadenie
- 4. Zapnite povolenia aplikácií pre mikrofón
- 5. Aktualizujte zvukový ovládač
- 6. Spustite nástroj na riešenie problémov so zvukom
Opravy pre problém s mikrofónom náhlavnej súpravy Redragon
Ďalším možným dôvodom môžu byť problémy s káblom náhlavnej súpravy, problémami s nenainštalovanými zvukovými ovládačmi, problémami s poruchami systému atď. Našťastie sme spomenuli niekoľko riešení, ktoré by mali problém úplne vyriešiť, a budete môcť začať používať náhlavnú súpravu s mikrofónom ako predtým.
1. Znova pripojte zvukový konektor
Niekedy je možné, že opätovné pripojenie zvukového konektora do správneho portu môže problém úplne vyriešiť. Používatelia buď zabudnú použiť správny port, alebo konektor nezasunú správne. Toto je jedna z najbežnejších a najpozoruhodnejších chýb, ktoré sme videli od používateľov počítačov. Predtým, ako prejdete k nejakému záveru, skúste znova správne zapojiť zvukový konektor.
2. Reštartujte počítač
Ak je zvukový konektor už správne pripojený a problém stále pretrváva, zatvorte všetky programy, ktoré sú k dispozícii beží v klientskom rozhraní a reštartuje počítač, aby obnovil chyby systému alebo akýkoľvek dočasný údaj v pamäti cache vôbec.
3. Nastavte mikrofón ako predvolené zariadenie
Ak je mikrofón náhlavnej súpravy pripojený k systému Windows, niekedy dokáže automaticky zistiť mikrofón a nastaviť ho ako predvolené vstupné zariadenie. Ak ste však pripojili viac vstupných zariadení alebo záznamových zariadení, je veľká šanca, že váš systém Windows vybral ako predvolené iné zariadenie.
Vždy by ste to mali skontrolovať a ručne zvoliť zvukové zariadenie, ktoré je pripojené a ktoré chcete používať. V tomto scenári, ak chcete zvoliť mikrofón Redragon ako svoje predvolené vstupné zariadenie, postupujte takto:
- Kliknite pravým tlačidlom myši na ikona reproduktora na paneli úloh.
- Vyberte Otvorte nastavenia zvuku > Prejdite nadol na ikonu Vstup možnosť.
- Tu vyberte Vstupné zariadenie zo zoznamu pripojených zariadení.
- Kliknite na Ovládací panel zvuku > Raz Zvukové okno otvorí sa, kliknite na ikonu Nahrávanie tab.
- Ďalej kliknite na mikrofón> Vybrať Nastaviť predvolené pre zariadenie a potom Ok použiť zmeny.
Táto metóda by vám mala pomôcť problém vyriešiť. Ak vám to však nepomôže, postupujte podľa nasledujúcej metódy.
4. Zapnite povolenia aplikácií pre mikrofón
Kedykoľvek je vaša náhlavná súprava pripojená k počítaču so systémom Windows, systém ju automaticky zistí a budete môcť systému udeliť potrebné povolenia aplikácie, ktorá ju môže používať. Ak to ale systém zlyhá, mali by ste povolenie aplikácií pre mikrofón zapnúť manuálne podľa pokynov uvedených nižšie.
Reklamy
- Stlačte Windows + I klávesov na klávesnici Nastavenia systému Windows.
- Teraz kliknite na Ochrana osobných údajov > Kliknite na Mikrofón z ľavej tably.
- Nezabudnite kliknúť na ikonu Zmena tlačidlo> Uistite sa, že Prístup mikrofónu pre toto zariadenie je zapnutý možnosť je zapnutá.

- Z Povoľte aplikáciám prístup k vášmu mikrofónu oddiel, zapnúť.
- Keď povolíte mikrofónu prístup k vašim aplikáciám v systéme Windows, môžete teraz ľahko zmeniť nastavenia jednotlivých aplikácií podľa svojich preferencií.
- Choďte do Vyberte, ktoré aplikácie spoločnosti Microsoft majú prístup k vášmu mikrofónu a zapnite aplikácie, ktoré s ním chcete používať. Povoliť počítačovým aplikáciám prístup k vášmu mikrofónu by mala byť zapnutý.
- Po dokončení uložte zmeny a skúste znova skontrolovať problém s mikrofónom Headset Mic Redragon nefunguje.
5. Aktualizujte zvukový ovládač
Ovládače zariadení so systémom Windows sú jednou z najdôležitejších častí systému a jeho periférií, aby vždy správne fungovali. Ak v takom prípade nebude ovládač vášho zariadenia chvíľu aktualizovaný, môže to spôsobiť niekoľko problémov s výkonom. Podobne je zvukový ovládač nevyhnutnou súčasťou systému, ktorý umožňuje operačnému systému Windows pracovať so zvukovou kartou a pripojeným zvukovým zariadením.
Ak zvukové zariadenie alebo zvuková karta nie sú navzájom prepojené pomocou ovládača, môže pri používaní dôjsť ku konfliktu. Nesprávne nakonfigurovaný alebo zastaraný zvukový ovládač teda môže nastať problém. Aktualizácia zvukového ovládača:
Reklamy
- Stlačte Windows + X kľúče na otvorenie Ponuka rýchleho spustenia.
- Teraz kliknite na Správca zariadení zo zoznamu.
- Dvojité kliknutie na Audio vstupy a výstupy rozšíriť to.

- Kliknite pravým tlačidlom myši na zvukovom zariadení> Vybrať Aktualizujte ovládač.
- Kliknite na Automaticky vyhľadajte ovládače a vyhľadá dostupnú aktualizáciu ovládača.
- Ak je k dispozícii, systém automaticky stiahne a nainštaluje aktualizáciu.
- Po dokončení nezabudnite reštartovať počítač, aby sa zmeny mohli vykonať.
- Rovnaké kroky urobte pre Ovládače zvuku, videa a hier oddiel.
6. Spustite nástroj na riešenie problémov so zvukom
Ak žiadna z metód pre vás nefungovala, skúste v počítači spustiť nástroj na riešenie problémov so zvukom a skontrolovať, čo vlastne spôsobuje taký problém. Urobiť to:
- Stlačte Windows + I kľúče na otvorenie Nastavenia systému Windows.
- Teraz kliknite na Aktualizácia a zabezpečenie > Kliknite na Riešenie problémov z ľavej tably.

- Kliknite na Dodatočný nástroj na riešenie problémov > Kliknite na Prehrávanie zvuku.
- Teraz vyberte Spustite nástroj na riešenie problémov.
- Počkajte na dokončenie procesu. Ak sa nájde potenciálny problém, Poradca pri riešení problémov so systémom Windows sa tento problém automaticky pokúsi vyriešiť.
To je všetko, chlapci. Dúfame, že vám táto príručka pomohla. Ak máte ďalšie otázky, dajte nám vedieť v komentári nižšie.

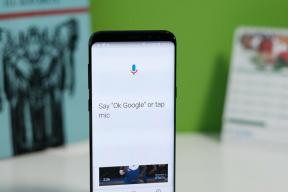
![Ako nainštalovať Stock ROM na QX Q20 [Firmware Flash File / Unbrick]](/f/c26c5ae50809414341a27212fa84ed53.jpg?width=288&height=384)
