Oprava: Fastboot FAILED (vzdialené: príkaz nie je povolený) Chyba
Rôzne / / August 04, 2021
V tejto príručke na riešenie problémov s vami budeme zdieľať možné kroky na opravu chyby Fastboot FAILED (remote: Command not allowed) pri pokuse o flashovanie súborov na vašom zariadení so systémom Android. Ak čelíte rovnakému problému aj vy, nebojte sa. Keď hovoríme o príkazoch ADB a Fastboot, sú to najužitočnejšie spôsoby, ako ľahko flashovať súbory zip a nabootovať zariadenie rýchla topánka alebo režim obnovy.
Ďalej si môžete nainštalovať prístup root alebo iné moduly, aby ste sa dostali k neobmedzenému prispôsobovaniu systému Android. Ak sa vaše slúchadlo so systémom Android zaseklo v probléme so bootovacou slučkou alebo v murovanom stave, môžete problém ľahko vyriešiť pomocou blikajúceho súboru firmvéru pomocou metód ADB a Fastboot. Neznamená to však, že pri jeho používaní nebudete dostávať chyby. Áno! Metódy ADB a Fastboot sa môžu vyskytnúť aj pri viacerých chybách.
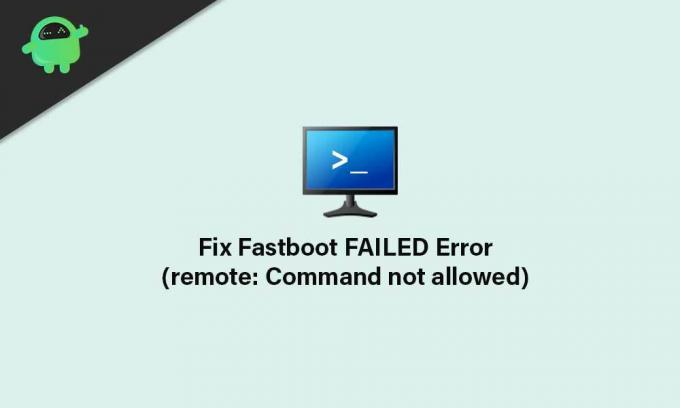
Obsah stránky
- Čo je chyba FAILED (vzdialené: príkaz nie je povolený)?
-
Kroky na opravu FAILED (diaľkové ovládanie: príkaz nie je povolený) Chyba
- Požiadavky:
- Flashujte súbory do správneho oddielu
Čo je chyba FAILED (vzdialené: príkaz nie je povolený)?
Zdá sa, že jedným z najbežnejších dôvodov takéhoto problému je to, že presúvate súbor do nesprávneho oddielu. To teda môže v zásade spôsobiť problémy so systémovým oddielom, ako je napríklad oddiel A / B slotu. Aby som bol veľmi konkrétny, v A / B oddiele nie je žiadny obnovovací oddiel. Z tohto dôvodu nemôžete TWRP Recovery flashovať priamo do obnovovacieho oddielu.
Zatiaľ čo ak má vaše zariadenie oddiel slotu iba pre A, stále by mal mať oddiel na obnovenie. Môžete teda priamo naštartovať flash obnovením do oddielu namiesto jeho zavedenia. Ale vo väčšine scenárov sú používatelia, ktorí nie sú takí geekoví, zmätení a po nesprávnom vyskúšaní procesu skončia s chybou FAILED (remote: Command not allowed).
Prípadne s najväčšou pravdepodobnosťou blikáte vlastný binárny súbor na uzamknutom zariadení zavádzača. Zatiaľ čo v počítači používate zastaraný nástroj ADB a Fastboot, môže to tiež spôsobiť takýto problém. Teraz, bez toho, aby sme zbytočne strácali čas, do toho vstúpime.
Kroky na opravu FAILED (diaľkové ovládanie: príkaz nie je povolený) Chyba
Zrieknutie sa zodpovednosti: GetDroidTips nenesie zodpovednosť za to, či po vykonaní tejto príručky čelíte akýmkoľvek problémom. Mali by ste vedieť, čo robíte, a postupovať na vlastné riziko.
Požiadavky:
Predtým, ako prejdete ku krokom, nezabudnite teda správne dodržať príslušné požiadavky.
1. Potrebujete počítač alebo notebook
Je zrejmé, že ak sa dostanete do prostredia ADB a Fastboot, budete od nich vyžadovať počítač alebo notebook. Na pripojenie telefónu k počítaču potrebujete aj dátový kábel USB.
2. Stiahnite si ovládače USB pre Android
Na úspešné vytvorenie komunikačného mosta medzi počítačom a mobilným zariadením je potrebné do počítača stiahnuť a nainštalovať ovládače USB pre Android. Po pripojení by ste mali ísť do flash súborov. Môžeš Získajte ovládače USB tu.
Reklamy
3. Stiahnite si najnovší nástroj ADB a Fastboot
Stiahnite si najnovšiu verziu Nástroj ADB a Fastboot v počítači. Metódy ADB a Fastboot vám umožňujú jednoduché flashovanie súborov do systémových oddielov v režime bootloaderu alebo fastboot. Na fungovanie však vyžaduje odomknutý bootloader vášho zariadenia s Androidom.
4. Nezabudnite odomknúť bootloader zariadenia
Ako sme už uviedli, pred použitím alebo pokusom o flashovanie súboru v systémovom oddiele by ste mali odomknúť bootloader zariadenia pomocou príkazovej metódy ADB a Fastboot. Ak si nie ste toho vedomí, každé zariadenie s Androidom je vybavené uzamknutým bootloaderom, ktorý vám neumožňuje vložiť do systému žiadny súbor tretej strany.
Odomknutie bootloaderu je teda veľmi dôležité skôr, ako začnete vo svojom zariadení s Androidom blikať na akýkoľvek súbor tretej strany. Podrobného sprievodcu nájdete na adrese ako získať odomknutý bootloader na ľubovoľnom telefóne so systémom Android.
Reklamy
Flashujte súbory do správneho oddielu
- Najskôr skontrolujte, či vaše zariadenie so systémom Android obsahuje oblasť A / B alebo iba oblasť A. Za týmto účelom nainštalujte Aplikácia Treble Check prostredníctvom obchodu Google Playa skontrolujte typ systémového oddielu vášho zariadenia.
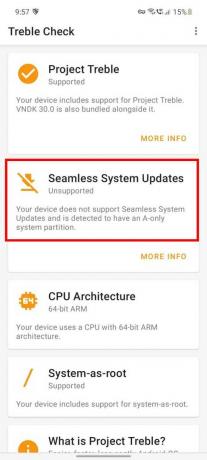
- Teraz, ak vaše zariadenie má A / B typ oddielu, potom budete musieť zaviesť bootovací oddiel vykonaním nasledujúceho príkazu.
- Za týmto účelom pripojte zariadenie k počítaču pomocou kábla USB.
- Po druhé, dúfame, že ste vo svojom telefóne už povolili ladenie USB.
- Ďalej zamierte do nainštalovaného priečinka ADB a Fastboot> Stlačte Kláves Shift + kliknutie pravým tlačidlom myši na myši> Kliknite na Tu otvorte príkazové okno.
- Zadajte nasledujúci príkaz a stlačte Zadajte:
fastboot boot twrp.img
- Po zavedení zariadenia do obnovenia TWRP môžete bleskovým súborom TWRP bleskovať a nainštalovať ho natrvalo.
- Ale ak vaše zariadenie má Typ oddielu A-only, potom budete musieť priamo flashovať obnovenie TWRP na oddiel na obnovenie pomocou nasledujúceho príkazu: [Ak ste súbor twrp.img premenovali, nahraďte ho skutočným názvom]
fastboot flash zotavenie twrp.img
- Táto metóda zavedie vaše zariadenie do režimu obnovy TWRP.
- Nakoniec môžete vyraziť. Teraz môžete flashovať súbory do systémového oddielu bez toho, aby ste dostali chyby, ktoré zlyhali pri rýchlom štarte.
To je všetko, chlapci. Predpokladáme, že vám táto príručka pomohla. Ak máte ďalšie otázky, dajte nám vedieť v komentári nižšie.

![Ako nainštalovať AOSP Android 10 pre BQ Mobile BQ-5011G Fox View [GSI Treble Q]](/f/14dc80b24626f71da5c4eb90d617fd31.jpg?width=288&height=384)

![Ako nainštalovať Stock ROM na Karbonn Mach Six VR [Firmware File / Unbrick]](/f/7237b26182cec6b767064570980192d6.jpg?width=288&height=384)