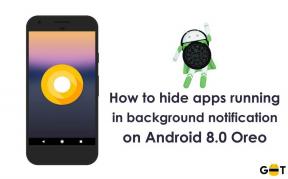Oprava: Príkaz systému Fastboot Erase nefunguje
Rôzne / / August 04, 2021
Začíname, Rýchla topánka je užitočný a výkonný nástroj dodávaný so súpravou Android SDK spoločnosti Google, ktorá používateľom systému Android umožňuje ľahký zápis údajov priamo do ich zariadení pomocou príkazových riadkov. Pretože príkaz fastboot priamo bliká do pamäte flash zariadení so systémom Android, môže ľahko načítať a opraviť niekoľko problémov, ako je firmvér, bootovacia slučka, bootloader atď. Niekedy sa však môžete stretnúť s problémom Fastboot Erase System Command Not Working.
Ak ste tiež jednou z obetí a nemôžete úspešne vykonávať príkazy pomocou režimu rýchleho spustenia vo vašom počítači Ak máte zariadenie Android, ktoré sa týka mazania údajov / súborov, môžete postupovať podľa tohto podrobného sprievodcu riešením problémov. Pripomenieme, že keď zariadenie Android spustíte do režimu Bootloader, môžete použiť príkazy rýchleho spustenia. V zásade vám umožňuje prístup k oddielom zariadenia, obnovám a ďalším funkciám.
Ako už názov napovedá, „Fastboot“ je protokol, ktorý sa dá použiť na opätovné flashovanie oddielov zariadení inštalácia alebo aktualizácia firmvéru, iných súborov zip, ktoré je možné načítať, zavedenie do režimu bootloaderu alebo režimu obnovy, a viac. Vytvára komunikačný ladiaci mostík medzi telefónom a počítačom pomocou dátového kábla USB na odosielanie príkazov do hardvéru zariadenia. Ďalej môžete nainštalovať prístup root, vlastné obnovenie, vlastné moduly atď.
Oprava: Príkaz systému Fastboot Erase nefunguje
Tu sme zdieľali najjednoduchšie a najfunkčnejšie riešenie, ako vyriešiť problém s príkazom systému, ktorý nefunguje. Po úspešnom prechode do režimu Fastboot a pripojení zariadenia k nemu môžete jednoducho vykonať príkaz na vymazanie systému. Takže bez ďalších okolkov poďme do toho.
Vezmite prosím na vedomie: Ak používate starší dátový kábel USB, odporúčame vám skúsiť použiť iný kábel USB a skontrolovať, či dokáže chybu opraviť alebo nie. To isté platí aj pre USB port. Ak na chvíľu používate iba jeden port USB a časom sa uvoľní, mali by ste vyskúšať lepšie pripojenie a vyskúšať iný port.
Zrieknutie sa zodpovednosti: GetDroidTips nebude niesť zodpovednosť za akékoľvek problémy alebo poškodenia, ktoré sa môžu pri vašom slúchadle stať podľa tohto sprievodcu. Robte to teda na svoje vlastné riziko.
Požiadavky:
- Budete potrebovať počítač / notebook a originálny alebo kvalitný dátový kábel USB.
- Nezabudnite chytiť to najnovšie Ovládač USB pre Android pre váš počítač a nainštalujte ho.
- Stiahnite si najnovšie Nástroj ADB a Fastboot v počítači.
Kroky na riešenie problémov:
- Najskôr nezabudnite zapnúť vo svojom zariadení možnosti pre vývojárov. Postup: Prejdite na nastavenie > O > Klepnite na Číslo zostavy sedemkrát rýchlo> Dostanete správu „Teraz ste vývojár.
- Potom sa vráťte na hlavnú stránku nastavení a klepnite na Možnosti vývojára > Zapnúť the Ladenie USB možnosť určite.
- Teraz si do počítača nainštalujte nástroje platformy ADB a Fastboot. Stačí dvakrát kliknúť na aplikáciu nástrojov platformy a dokončiť inštaláciu podľa pokynov na obrazovke.
- Teraz sa na jednotke, kde ste vybrali inštalačnú cestu, vytvorí priečinok Minimal ADB a Fastboot. Štandardne by mal byť vo vnútri jednotky C: /.
- Otvorte priečinok ADB a Fastboot> Teraz stlačte Kláves Shift + kliknutie pravým tlačidlom myši myšou (v prázdnej oblasti) otvoríte novú rozbaľovaciu ponuku.
- Tu kliknite na ikonu Tu otvorte príkazové okno zo zoznamu.
- Spustí sa okno príkazového riadku> Teraz nezabudnite pripojiť svoje slúchadlo k počítaču pomocou kábla USB.
- Počkajte niekoľko sekúnd a zariadenie sa pripojí k počítaču. Keď počítač zistí vaše zariadenie, postupujte podľa krokov uvedených nižšie.
- Prejdite do okna príkazového riadku a zadajte nasledujúci príkazový riadok. Potom stlačte Zadajte vykonať:
zariadenia adb
- Systém vám zobrazí zoznam zariadení, ktoré sú pripojené k počítaču pomocou ovládača ADB.
- Ak uvidíte, že vaše zariadenie je úspešne pripojené v režime ADB (zobrazí sa sada náhodných alfanumerických kódov), znamená to, že je zariadenie pripojené.
- Ak to chcete znova skontrolovať, vykonajte znova ten istý príkaz: adb devices
- Keď bude všetko v poriadku, skontrolujte stav ovládača Fastboot vykonaním nasledujúceho príkazu:
bootloader reštartu adb
- Tento príkaz teda priamo reštartuje zariadenie na Fastboot. [Pamätajte, že ladenie USB by malo byť povolené]
- Keď sa zariadenie spustí v režime Fastboot, skontrolujte to isté vykonaním nižšie uvedeného príkazu:
fastboot zariadenia
Poznámka: Ak vaše zariadenie nie je rozpoznané v režime Fastboot, znamená to, že ste do počítača ešte nenainštalovali ovládače Fastboot. V takom prípade choďte na Správca zariadení > Dvojité kliknutie na Iné zariadenia > Kliknite pravým tlačidlom myši na Telefón s Androidom a vyberte Aktualizujte softvér ovládača > Vyberte Prejdite na svojom počítači a vyhľadajte softvér ovládača > Kliknite na Prechádzať > Prejsť na Ovládač USB pre Android umiestnenie> kliknite na ikonu Android priečinok> Vybrať Ok pridať> Teraz kliknite na Ďalšie nainštalovať rozhranie Android Bootloader na svoj počítač manuálne.
- Teraz by ste mali ešte raz skontrolovať, či Fastboot funguje alebo nie, a to vykonaním rovnakého príkazu: fastboot devices
- Keď to bude fungovať, môžete teraz vyskúšať spustiť príkaz vymazania systému a skontrolovať problém. Teraz môžete pred inštaláciou nového firmvéru vymazať systémové oddiely alebo zodpovedajúcim spôsobom zaviesť alebo uložiť do medzipamäte oddiely.
- Užite si to!
Tento problém môžete vyriešiť aj pomocou riešenia Rescue (zip) tu.
To je všetko, chlapci. Dúfame, že vám tento sprievodca pomohol. V prípade ďalších otázok môžete komentovať nižšie.