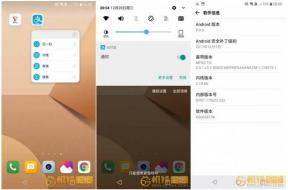Ako obnoviť odstránený používateľský účet alebo profil v systéme Windows 10
Rôzne / / August 04, 2021
Používateľský účet alebo profil je dôležitým krokom k prihláseniu do účtu Windows 10. S mnohými problémami, ako sú poškodené súbory alebo časté zlyhanie napájania, môže odstránený používateľský účet viesť k nefunkčnosti počítača. V takom prípade nebudete mať k dispozícii možnosť na odstránenie alebo obnovenie účtu alebo obnovenie používateľského profilu. Týmto spôsobom môžete vyriešiť tento problém.
Akékoľvek problémy s poškodeným používateľským kontom profilu v systéme Windows 10 vás môžu viesť k nefunkčnému počítaču. V takom prípade nie sú k dispozícii žiadne možnosti, ako svoj účet odstrániť a vytvoriť nový. Pred tým sa však odporúča zálohovať si súbory v knižnici (Documents, Download, Videá atď.) Pretože tieto miesta sú spojené s vaším používateľským profilom a budú odstránené z priečinka procesu.
Ak svoj užívateľský profil omylom odstránite pred vykonaním akejkoľvek zálohy, vaše údaje nie je možné obnoviť. Prinajmenšom nie také ľahké ako obnova z koša. V mojich skorších dobách som urobil túto strašnú chybu. A to aj v prostredí spoločnosti / kancelárie, kde sú rozhodujúce údaje. Našťastie sme mali zálohovacie riešenie Onedrive, ale nie každý má tento typ riešenia. V tomto článku sa teda pozrime, ako môžete obnoviť odstránený používateľský účet alebo profil v systéme Windows 10.

Obsah stránky
-
Ako obnoviť odstránený používateľský účet alebo profil v systéme Windows 10
- Krok 1: Obnovte pomocou Registra
- Krok 2: Použitie obnovenia súboru
- Záver
Ako obnoviť odstránený používateľský účet alebo profil v systéme Windows 10
Existuje mnoho spôsobov, ako tento problém vyriešiť a vyriešiť vo vašom počítači. Našťastie, ak máte stále prístup k počítaču, môžete na záchranu použiť editor databázy Registry alebo príkazový riadok.
Krok 1: Obnovte pomocou Registra
Tento krok by mohol fungovať, ak ste sa rozhodli ponechať súbory pri odstraňovaní svojho používateľského účtu. Aj keď táto metóda funguje, potrebujeme iný účet s právami správcu.
- Prihláste sa do druhého účtu, ak máte vo svojom počítači nastavený iný účet.
- Otvorte príkaz Spustiť (Windows + R), zadajte príkaz Regedit a stlačte kláves Enter.

(Ilustrácia: Ukážka editora databázy Registry) - Na ľavej strane uvidíte strom položiek podobných priečinkom.
- V strome prejdite na nasledujúce miesto:
HKEY_LOCAL_MACHINE \ SOFTWARE \ Microsoft \ Windows NT \ CurrentVersion \ ProfileList
- Teraz vyhľadajte SID svojho starého účtu. Ak chcete poznať svoje SID, otvorte príkazový riadok a zadajte.
whoami / užívateľ
- Na výstupe uvidíte svoje SID. Poznačte si to.

- Späť v editore registra nájdete SID uvedené raz alebo dvakrát s koncovkou .bak až do konca.

- Ak je uvedený raz, kliknite na register a na pravej strane uvidíte položku s názvom „ProfileImagePath“.
- Dvakrát na ňu kliknite a zmeňte hodnotu na C: \ Users \ „Vaše užívateľské meno“.

Ak vidíte, že máte SID uvedený dvakrát, stačí kliknúť pravým tlačidlom myši na ten bez prípony .bak a odstrániť ho. Potom odstráňte .bak z konca na druhom. Nakoniec zmeňte hodnotu, ako je uvedené vyššie, v registri, ktorý ste práve premenovali.

Zatvorte register, reštartujte počítač a prihláste sa späť do svojho starého účtu. Všetko by malo teraz fungovať dobre a dúfajme, že by ste mali nájsť aj svoje súbory.
Krok 2: Použitie obnovenia súboru
To bude katastrofálne, ak nemáte ďalší účet, do ktorého by ste sa mohli prihlásiť, alebo ak chcete pri mazaní účtu ponechať svoje súbory. Týmto by ste odstránili všetky svoje súbory z knižnice Dokumenty, Stiahnutie, Obrázky a Videá. Stáva sa teda povinným, ak chcete, aby vaše dáta späť spustili akékoľvek nástroje na obnovu súborov tretích strán, ako sú EaseUS, Recuva atď.
Reklamy
- Stiahnite a nainštalujte si všetky dôveryhodné nástroje na obnovenie súborov, ako je EaseUS. Ale toto vás bude stáť. Urobte tak iba v prípade, že potrebujete svoje údaje. Aj keď bezplatná verzia umožňuje obnoviť určité množstvo dát (napríklad 2 GB alebo viac)
- Vyberte možnosť Záchrana dát a potom C: Disk.

(Kredity obrázka: EaseUS) - Teraz kliknite na skenovanie a nechajte skenovať vyhľadávať odstránené súbory.
- Po dokončení skenovania vyberte súbory a obnovte ich na inom úložisku.
Po dokončení obnovy súborov môžete znova vytvoriť ďalší používateľský účet a použiť ho na prihlásenie späť do vášho systému.
Záver
Takže na záver tohto článku je obnovenie odstráneného používateľského účtu, keď nevidíte odstránené súbory, veľmi ťažké. Najlepšie teda je, aby ste svoj účet neodstraňovali, ak nemáte zálohu svojich súborov. Vďaka tomu je povinné vytvoriť si zálohu súborov, aby ste sa nemuseli starať o tieto typy situácií.
Osvedčeným postupom je mať body obnovenia systému, ako aj cloudové riešenie zálohovania, ako je Onedrive. Ak chcete niečo lacné, vyskúšajte základné balíčky dostupné od popredných poskytovateľov cloudových úložísk, ako sú Google Drive alebo Dropbox.
Reklamy