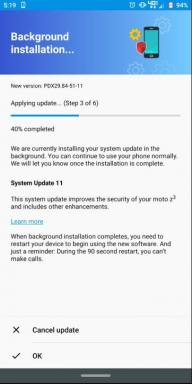Ako opraviť, ak v počítači nefunguje zvuk Minecraftu
Rôzne / / August 04, 2021
Minecraft je zábavný herný zážitok pre milióny ľudí, ale už to nie je také zábavné, ak zvuk nefunguje. Mnoho používateľov čelí problému so zvukovým problémom Minecraftu na PC, čo je dosť frustrujúce. Ak tiež čelíte problémom so zvukom v Minecrafte, ste na správnom mieste. Dnes sa naučíte, ako opraviť, ak na počítači nemáte problém so zvukom v Minecrafte.
Keď už hovoríme o Minecrafte, štúdiá Mojang od svojho uvedenia výrazne zlepšujú hrateľnosť. Minecraft vám umožňuje vytvárať, prežiť a skúmať sami alebo s priateľmi na Windows 10 alebo mobilných zariadeniach, vďaka ktorým sa táto hra líši od konkurencie. Problémy so zvukom v Minecrafte sú možné z viacerých dôvodov a dnes sa im budeme venovať.
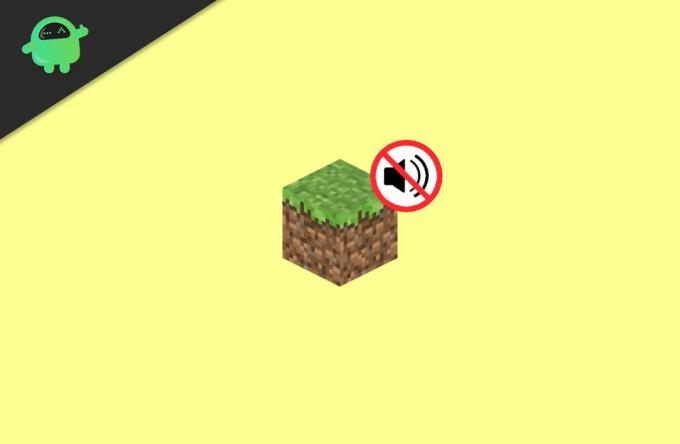
Obsah stránky
-
Ako opraviť, ak v počítači nefunguje zvuk Minecraftu
- Oprava 1: Skontrolujte zvukový výstup softvéru
- Oprava 2: Aktualizujte svoj zvukový ovládač a opravte tak problém so zvukom Minecraft na počítači
- Oprava 3: Aktualizácia zvukového ovládača pomocou správcu zariadení.
- Oprava 4: Vyskúšajte kombináciu klávesov (F3 + S alebo F3 + T)
- Oprava 5: V nastaveniach upravte možnosť Mipmap Levels
- Oprava 5: Zmeňte nastavenie zvuku vo vašom systéme Windows
- Oprava 6: Preinštalujte program Minecraft a opravte tak problém so zvukom v počítači Minecraft
- Záver
Ako opraviť, ak v počítači nefunguje zvuk Minecraftu
Bez toho, aby sme vám rozmaznávali viac času, poďme priamo k niekoľkým opravám, ktoré pre vás máme, aby ste mohli rýchlo vyriešiť problém so zvukom v hre Minecraft na počítači. Môžete postupovať podľa opráv uvedených nižšie.
Uistite sa, že reproduktor vášho prenosného počítača alebo počítača pracuje správne. Niekedy nastanú problémy, keď reproduktor nefunguje správne, kým je to v hre Minecraft. Spustite teda video z YouTube a skontrolujte, či reproduktory fungujú správne.
Oprava 1: Skontrolujte zvukový výstup softvéru
-
Najskôr si prehrajte skladbu na počítači, aby ste skontrolovali, či máte stlmený počítač alebo nie. Ak hudbu nepočujete zreteľne, posuňte kurzor myši na notifikačná oblasť v pravom dolnom rohu okna.

-
Kliknite pravým tlačidlom myši na ikonu Ikona hlasitosti a potom otvorte Mixér hlasitosti.

- Teraz pomocou myši podržte a potiahnite posúvač, ktorý sa nachádza vo vnútri Minecraft zvýšte jeho hlasitosť (podľa popisu na obrázku vyššie).
Pokiaľ v Minecrafte stále nepočujete zvuk, skontrolujte ho podľa krokov uvedených nižšie nastavenia zvuku Minecraftu.
-
Najskôr otvorte vo svojom počítači aplikáciu Minecraft a kliknite na ikonu možnosti.

-
Potom kliknite na ikonu Hudba a zvuk na zobrazenie nastavení zvuku v hre Minecraft.

-
V ďalšom okne musíte skontrolovať, či sú všetky nastavenia týkajúce sa zvuku nastavené na maximálnu kapacitu (100%). Potom klepnite na hotový tlačidlo na uloženie vykonaných zmien

- Nakoniec spustite program Minecraft na počítači znova a skontrolujte, či sa problém so zvukom nevyriešil alebo nie. Ak pretrváva, postupujte podľa nasledujúceho riešenia.
Oprava 2: Aktualizujte svoj zvukový ovládač a opravte tak problém so zvukom Minecraft na počítači
Chýbajúci alebo zastaraný zvukový ovládač vo vašom počítači so systémom Windows 10 vo všeobecnosti nespôsobuje žiadny problém so zvukom vo väčšine hier a aplikácií. Musíte sa teda ubezpečiť, že sú vaše zvukové ovládače aktualizované. Medzitým sú k dispozícii dva spôsoby aktualizácie ovládačov, t. J. Manuálne a automatické.
V prípade manuálnej aktualizácie zvukového ovládača musíte najskôr navštíviť oficiálnu webovú stránku zvukovej karty, nájsť najnovšiu verziu ovládača, ktorá je k dispozícii, a stiahnuť si ju.
Počkajte, kým sa stiahne ovládač, a potom ho nainštalujte do počítača. Teraz, keď je inštalácia dokončená, reštartujte počítač.
Oprava 3: Aktualizácia zvukového ovládača pomocou správcu zariadení.
Ak chcete priamo aktualizovať zvukový ovládač bez toho, aby ste smerovali na jeho webovú stránku, postupujte podľa pokynov uvedených nižšie.
-
Najskôr vyhľadajte správcu zariadení vo vyhľadávacom paneli Cortana a kliknite na ikonu Správca zariadení z výsledku vyhľadávania.

- Potom musíte zvoliť kategóriu, aby ste videli názvy zariadení, a potom kliknite pravým tlačidlom myši na svoje zvukové zariadenie, aby ste ho aktualizovali.
- Teraz zvoľte Automaticky vyhľadajte aktualizovaný softvér ovládača možnosť.
- Potom vyberte aktualizačný ovládač možnosť z rozbaľovacej ponuky.
Potrebujete automaticky aktualizovať zvukový ovládač? K dispozícii máte rôzne možnosti tretích strán, ktoré môžu automaticky aktualizovať zvukový ovládač. Môžete sa teda ľahko rozhodnúť pre akúkoľvek aplikáciu od iného výrobcu, ako je napríklad Driver finder, driver easy, Driverfix atď.
Reklamy
Oprava 4: Vyskúšajte kombináciu klávesov (F3 + S alebo F3 + T)
Vynútite opätovné načítanie hry stlačením F3 a S súčasne na klávesnici vynútiť opätovné načítanie hry. Ak vám však kombinácia klávesov F3 + S nefunguje, môžete skúsiť stlačiť F3 a T súčasne.
Mnoho hráčov uviedlo, že stlačenie kombinácie kláves, ako bolo uvedené, nevyriešilo ich problém so zvukom Minecraft. Po stlačení kombinácie klávesov musíte chvíľu počkať a potom skontrolovať zvuk v hre. Ak pretrváva, nemusíte sa obávať; máme pre vás riešenia.
Oprava 5: V nastaveniach upravte možnosť Mipmap Levels
Ak používate Vydanie Minecraft Java, môžete skúsiť zmeniť možnosť Mipmap Levels, ktorá sa nachádza v nastaveniach videa.
Reklamy
- Prvým a najdôležitejším krokom je otvorenie Minecraftu a priamy pohyb smerom k možnosti Ponuka.
-
Teraz v ďalšom okne vyberte túto možnosť Nastavenia videa.

-
Potom by bolo najlepšie, keby ste sa presťahovali posúvač úrovní Mimap. Potom kliknite na ikonu hotový tlačidlo na uloženie vykonaných zmien.

- Teraz zistite, či je problém so zvukom vyriešený alebo nie.
Oprava 5: Zmeňte nastavenie zvuku vo vašom systéme Windows
- Najskôr posuňte kurzor myši na ikonu notifikačná oblasť nachádza sa v pravom dolnom rohu okna.
- Teraz kliknite pravým tlačidlom myši na ikonu Ikona hlasitosti a potom otvorte Zvuk.
- Potom kliknite na ikonu Prehrávanie kartu a vyberte svoju predvolené prehrávacie zariadenie.
-
Potom kliknite na ikonu konfigurovať možnosť v ľavom dolnom rohu.

- Teraz vyberte ikonu Stereo voľba umiestnená vo vnútri ponuky konfigurácie pod Zvukové kanály a kliknite na ikonu Ďalšie tlačidlo.
- Potom začiarknite políčko vedľa položky predný ľavý a pravý. Potom stlačte ďalšie tlačidlo a pokračujte ďalej.
- Nakoniec kliknite na ikonu Skončiť tlačidlo na uloženie zmien, ktoré ste vykonali v nastaveniach.
Oprava 6: Preinštalujte program Minecraft a opravte tak problém so zvukom v počítači Minecraft
Túto opravu odporúčame vykonať, iba ak vám vyhovuje niektorá z vyššie uvedených opráv. Existujú dva spôsoby stiahnutia Minecraftu do počítača, ktoré sú uvedené nižšie.
Ak si stiahnete Minecraft z Microsoft Store
-
Vyhľadajte Minecraft na vyhľadávacom paneli a z výsledku kliknite pravým tlačidlom myši na aplikáciu Minecraft a vyberte možnosť Odinštalovať odinštalovať z počítača z rozbaľovacej ponuky.

- Potom otvorte obchod Microsoft a stiahnite si aplikáciu Minecraft, aby ste ju mohli znova nainštalovať do počítača.
Ak si stiahnete edíciu Minecraft Java z jej oficiálnych webových stránok
- Najskôr otvorte ovládací panel a odinštalujte softvér Minecraft z odinštalovať program tab.
- Teraz umiestnite kurzor myši na oficiálnu webovú stránku Minecraftu a stiahnite si aplikáciu Minecraft.

- Počkajte, kým sa stiahne, potom stiahnutý súbor otvorte vo svojom počítači a nainštalujte ho.
To je všetko. Teraz po nainštalovaní spustite aplikáciu Minecraft, aby ste zistili, či je problém so zvukom vyriešený alebo nie.
Záver
Minecraft je zábavná hra, ale bez fungovania zvukových efektov to nie je taký zábavný zážitok. Vyššie je uvedených niekoľko pracovných metód na odstránenie problému so zvukom v Minecrafte, pomocou ktorého môžete problém vyriešiť.


![Stiahnite si aktualizáciu J600FPUU7CTC8: Galaxy J6 pre Android 10 [Rusko]](/f/57752b823e97aa8681c590ca51741f28.jpg?width=288&height=384)