Oprava: COD Black Ops Crash Crash
Rôzne / / August 04, 2021
Call of Duty: Black Ops Cold War je titul strieľačky z pohľadu prvej osoby v rámci série Call of Duty. Aj keď sa titul medzi komunitou battle royale stáva pomerne populárnym, zdá sa, že v tejto hre je obrovský zoznam chýb a chýb. Väčšina používateľov počítačov je aj v roku 2021 zasiahnutá problémom COD Black Ops Cold War Crashing. Ak tiež čelíte rovnakému problému, postupujte podľa tejto príručky.
Najdráždivejšou časťou je, že kedykoľvek sa hráči snažia dostať do haly alebo spustiť hru na svojom počítači, začne sa veľmi rútiť. Dokonca aj niektorí z dotknutých hráčov oznámili, že často padajú, čo sa od takého franšízového titulu neočakáva. Dokonca sa zdá, že hra čelí viacerým chybám, ako sú problémy s čiernou obrazovkou, oneskorenia, koktanie, poklesy snímok, poruchy vizuálnej grafiky a ďalšie.
Obsah stránky
- Prečo COD Black Ops padá počas studenej vojny?
-
Oprava: COD Black Ops Crash Crunch Aktualizácia 2021
- 1. Skontrolujte systémové požiadavky
- 2. Aktualizujte grafické ovládače
- 3. Aktualizujte zostavu OS Windows
- 4. Spustite hru ako správca
- 5. Spustite hru vo verzii DirectX 11
- 6. Zavrite ďalšie spustené úlohy na pozadí
- 7. Skenujte a opravujte súbory z hier
- 8. Zakázať vertikálnu synchronizáciu
- 9. Skúste použiť iný región
- 10. Prepnite do režimu zobrazenia v okne
- 11. Nastavte jazyk zobrazenia systému Windows na angličtinu
- 12. Zaistite prepojenie účtov Activision a Blizzard
- 13. Zakážte plánovanie GPU akcelerované hardvérom
- 14. Zakážte sledovanie lúčov v hre
Prečo COD Black Ops padá počas studenej vojny?
Aby som bol veľmi presný, za takýmto problémom stojí niekoľko možných dôvodov. Napríklad zastaraná verzia grafického ovládača, zastarané zostavenie operačného systému Windows, problémy s rozhraním DirectX, problémy s nekompatibilitou s požiadavkami na systém, poškodené alebo chýbajúce herné súbory, pretaktovaný CPU / GPU frekvencia a ďalšie.
Tu sme zdieľali všetky možné riešenia, aby sme vyriešili tento problém, ktorý môžete sledovať.

Oprava: COD Black Ops Crash Crunch Aktualizácia 2021
Pokiaľ hovoríme o možných dôvodoch, niektoré z nich sú v dnešnej dobe pri počítačových hrách úplne bežné. Zatiaľ čo niektoré z dôvodov môžu spustiť zlyhanie pri spustení z niekoľkých dôvodov a väčšinou sa môžu vyskytnúť na vašom konci. Poďme teda bez ďalších okolkov na sprievodcu nižšie.
1. Skontrolujte systémové požiadavky
Kontrola systémových požiadaviek hry je dostatočne potrebná, ak máte pri spustení hry alebo hraní hry na počítači problémy. Tu sme zdieľali minimálne a odporúčané systémové požiadavky, ktoré by ste mali raz skontrolovať, ak si nie ste istí, či je konfigurácia vášho počítača dostatočne schopná alebo nie.
Minimálne požiadavky:
- OS: Windows 7 64 Bit (SP1) alebo Windows 10 64 Bit (v. 1803 alebo novší)
- CPU: Intel Core i3-4340 alebo AMD FX-6300
- RAM: 8 GB
- HDD: MP Iba 35 GB, 82 GB pre všetky herné režimy
- GRAFIKA: NVIDIA GeForce GTX 670 / GeForce GTX 1650 alebo Radeon HD 7950
Odporúčané požiadavky:
- OS: Windows 10 64 bit
- CPU: procesor Intel Core i5-2500K alebo AMD Ryzen R5 1600X
- RAM: 12 GB
- HDD: 82 GB
- GRAFIKA: NVIDIA GeForce GTX 970 / GTX 1660 Super alebo Radeon R9 390 / AMD RX 580
2. Aktualizujte grafické ovládače
- Stlačte Windows + X kľúče na otvorenie Ponuka rýchleho spustenia.
- Teraz kliknite na Správca zariadení zo zoznamu> Dvojité kliknutie na Grafické adaptéry.
- Kliknite pravým tlačidlom myši na vyhradenej grafickej karte, ktorú používate.

Reklamy
- Ďalej vyberte Aktualizujte ovládač > Vyberte Automaticky vyhľadajte ovládače.
- Ak je k dispozícii aktualizácia, automaticky sa stiahne a nainštaluje najnovšia verzia.
- Po dokončení nezabudnite reštartovať počítač, aby sa zmeny mohli vykonať.
3. Aktualizujte zostavu OS Windows
- Stlačte Windows + I kľúče na otvorenie Nastavenia systému Windows Ponuka.
- Ďalej kliknite na Aktualizácia a zabezpečenie > Vyberte Skontroluj aktualizácie pod aktualizácia systému Windows oddiel.

- Ak je k dispozícii aktualizácia funkcií, vyberte Stiahnite a nainštalujte.
- Dokončenie aktualizácie môže chvíľu trvať.
- Aktualizáciu úplne nainštalujte tak, že reštartujete počítač.
4. Spustite hru ako správca
- Kliknite pravým tlačidlom myši na Call of Duty: Black Ops Cold War Zástupca exe vo vašom počítači.
- Teraz vyberte Vlastnosti > Kliknite na ikonu Kompatibilita tab.

- Povoliť Spustite tento program ako správca začiarkavacie políčko.
- Kliknite na Podať žiadosť a vyberte Ok na uloženie zmien.
5. Spustite hru vo verzii DirectX 11
- Otvorené Battle.net (Blizzard) launcher na PC.
- Ísť do Hry > Kliknite na Call of Duty: BOCW.
- Vyberte možnosti > Vyberte Nastavenia hry.
- Z Studená vojna Black Ops v časti kliknite na ikonu Ďalšie argumenty príkazového riadku začiarkavacie políčko ju povoliť.
- Ďalej zadajte -d3d11 a zahrajte si hru Black Ops Cold War, aby ste násilne bežali v režime DirectX 11.
6. Zavrite ďalšie spustené úlohy na pozadí
- Stlačte Ctrl + Shift + Esc kľúče na otvorenie Správca úloh.
- Teraz kliknite na ikonu Procesy karta> Kliknutím vyberte úlohy, ktoré zbytočne bežia na pozadí a spotrebúvajú dostatok systémových prostriedkov.
- Kliknite na Ukončiť úlohu zavrieť to jeden po druhom.
- Po dokončení reštartujte systém a skontrolujte problém.
7. Skenujte a opravujte súbory z hier
- Otvor Battle.net klient > Prejsť na Hry.
- Klikni na Call of Duty: BOCW titul.
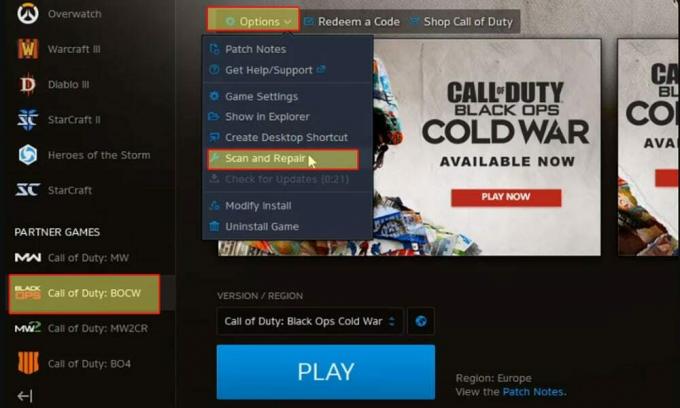
Reklamy
- Kliknite na možnosti > Vyberte Skenovať a opraviť.
- Po dokončení procesu kliknite na Skontroluj aktualizácie.
- Po dokončení reštartujte klienta a skúste hru spustiť.
8. Zakázať vertikálnu synchronizáciu
Vertikálna synchronizácia (V-Sync) je jednou z užitočných možností grafiky, ktorá synchronizuje snímkovú frekvenciu vašej hry a obnovovaciu frekvenciu vášho monitora, aby sa minimalizovali vizuálne oneskorenia alebo chvenie. Ak však konfigurácia vášho počítača nie je dostatočne výkonná, mali by ste ju vypnúť. Urobiť toto:
- Otvorené Battle.net klient> Prejsť na Hry.
- Otvor Call of Duty: BOCW titul.
- Teraz choďte do hry nastavenie ponuka> Kliknite na Grafika.
- Len nastaviť Zakázané pre oboch Hrateľnosť V-Sync a Menu V-Sync možnosť.
- Akonáhle ich vypnete, zatvorte hru a znovu ju otvorte.
9. Skúste použiť iný región
Niekedy výber iného regiónu môže vyriešiť viacero problémov, ako napríklad zlyhanie alebo nespustenie alebo dokonca problémy s pripojením k herným serverom.
- Otvorené Battle.net klient> Prejsť na Hry.
- Klikni na Call of Duty: BOCW názov> Pod Verzia / región v časti nezabudnite kliknúť na ikonu Ikona Zeme.
- Teraz, vyberte iný región > Kliknite na hrať skontrolovať problém.
10. Prepnite do režimu zobrazenia v okne
V zásade existujú tri typy režimu zobrazenia herného displeja v počítači, ktoré používatelia uprednostňujú, napríklad Windowed, Borderless a Fullscreen Borderless. Prepnutie do režimu zobrazenia s oknami môže byť užitočné pre veľa používateľov počítačov, ak majú čiernu obrazovku alebo zlyhávajú počítač.
- Keď ste v hre alebo na obrazovke načítania hry, nezabudnite stlačiť ikonu Alt + Enter prepnite režim zobrazenia do okna.
- Ak bol problém vyriešený a vy ste teraz schopní hrať hru, opätovným stlačením klávesov Alt + Enter prepínajte medzi režimami zobrazenia.
11. Nastavte jazyk zobrazenia systému Windows na angličtinu
Je skutočne dôležité, aby ste si ručne vybrali jazyk zobrazenia systému Windows do angličtiny, ak je to váš predvolený jazyk. Mnoho hráčov, ktorých sa to týka, uviedlo, že po výbere jazyka zobrazenia na angličtinu opravili problém so zlyhaním spustenia v počítači.
- Stlačte Windows + I kľúče na otvorenie Nastavenia systému Windows.
- Kliknite na Čas a jazyk > Kliknite na Jazyk z ľavej tably.
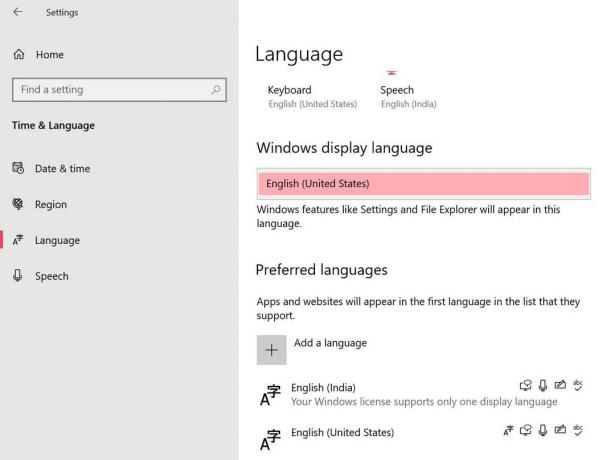
- Teraz vyberte Anglické Spojené štáty) zo zoznamu jazykov pre jazyk zobrazenia systému Windows.
- Ak ste v zozname nenašli požadovaný jazyk, kliknite na požadovaný jazyk Pridajte jazyk.
- Po výbere vykonajte zmeny reštartovaním počítača.
- Nakoniec otvorte hru Call of Duty: BOCW a mala by fungovať správne.
12. Zaistite prepojenie účtov Activision a Blizzard
- Zamierte k úradníkovi Aktivačné prihlásenie stránka obrazovky.
- Teraz sa prihláste do svojho existujúceho účtu> kliknite na Profil z pravého horného rohu.
- Choďte do Prepojenie účtov sekcia> Kliknite na Prepojiť s účtom Battle.net.
- Vyberte ďalej a počkajte na dokončenie procesu prepájania.
- Po dokončení spustite hru Call of Duty: Black Ops Cold War a skontrolujte, či nehrozí problém.
13. Zakážte plánovanie GPU akcelerované hardvérom
Funkcia plánovania GPU akcelerovaná hardvérom síce umožňuje systému správne fungovať a tiež zvyšuje výkon, niektorí z dotknutých hráčov spomenuli, že vypnutie im pomohlo a veľa. Ak žiadna z vyššie uvedených metód pre vás nefungovala, skúste podľa nasledujúcich pokynov prepnúť režim plánovania GPU akcelerovaný pomocou hardvéru vo vašom systéme Windows 10.
- Kliknite pravým tlačidlom myši na prázdnej ploche plochy> Vybrať Nastavenia displeja.
- Kliknite na Nastavenia grafiky pod Viaceré displeje oddiel.
- Klikni na Zmeňte predvolené nastavenie grafiky pod Predvolené nastavenia.
- Tu môžete ľahko vypnúť the Hardvérovo akcelerované plánovanie GPU vlastnosť.
14. Zakážte sledovanie lúčov v hre
Ray Tracing je technológia vykresľovania displeja, ktorá generuje obraz sledovaním dráhy svetla ako pixelov v obraze do jedného pre lepšiu viditeľnosť a lepšiu grafickú kvalitu ako obvykle. Vyžaduje si to však vysoký výkon hardvéru a s touto funkciou je odteraz kompatibilných niekoľko grafických kariet.
Niektorí hráči oznámili, že deaktivácia tejto funkcie v nastaveniach hry môže vyriešiť zlyhanie. Urobiť to:
- Otvorené Call of Duty: Black Ops Cold War > Prejsť na nastavenie.
- Zamierte do Grafika karta> Tu uvidíte Ray Tracing možnosť.
- Teraz vypnite všetky tri možnosti, ako je uvedené nižšie:
- Ray Tracing Sun Shadows - Zakázané
- Ray Tracing Local Shadows - Zakázané
- Ray Tracing Ambient Occlusion - Zakázané
- Po dokončení reštartujte klienta Battle.net a skúste hru spustiť znova.
To je všetko, chlapci. Predpokladáme, že vám tento sprievodca pomohol. Ak máte ďalšie otázky, dajte nám vedieť v komentári nižšie.



