Ako sťahovať a inštalovať netesné zostavenie systému Windows 11
Rôzne / / August 04, 2021
Pred pár dňami, tesne pred Microsoftom nadchádzajúca udalosť systému Windows, zdá sa, že neoficiálna verzia nového systému Windows bola vydaná na čínskom fóre. Tento uniknutý súbor ISO systému Windows 11 má takmer všetky funkcie vrátane očakávaného vylepšenia celého nového rozhrania. Ak sa teda nemôžete dočkať stabilného verejného vydania, môžete si z tohto článku stiahnuť a nainštalovať uniknuté zostavenie systému Windows 11.
V porovnaní s Windows 10 došlo k úniku Windows 11 build má úplne nové užívateľské rozhranie, nové ikony, zaoblené rohy, plávajúce okno, vylepšené hlavný panel, systémová lišta, prepracovaný Prieskumník súborov, nová sekcia widgetov, nové tapety na plochu a veľa ďalších vecí viac. Je to pravdepodobnejšie ako zrkadlová verzia systému macOS po toľkých rokoch na trhu. Je však lepšie neskoro ako nikdy a veci sa skutočne menia.
To je požiadavka väčšiny používateľov systému Windows 10 už niekoľko rokov a nakoniec sa zmenili celkové dizajnové prvky a vzhľad. Online je k dispozícii množstvo snímok obrazovky a neoficiálnych odkazov na stiahnutie, ktoré čitateľov nabádajú k tomu, aby jednoducho skočili do tohto zostavenia, ktoré čoskoro uniklo. Neodporúčame však našim čitateľom inštalovať túto uniknutú nedokončenú zostavu, pretože môže mať viac chýb a problémy so zabezpečením.
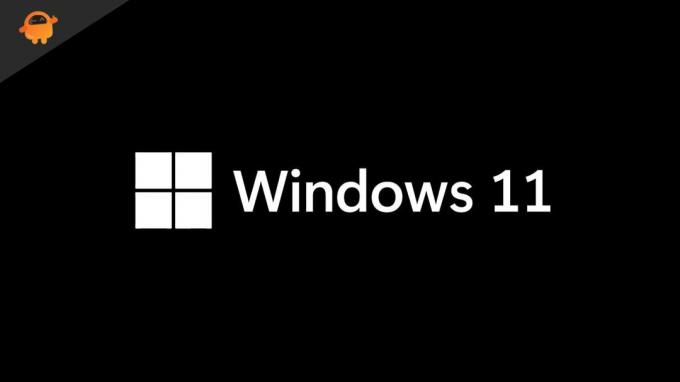
Obsah stránky
-
Kroky na stiahnutie a inštaláciu uniknutej verzie systému Windows 11
- Požiadavky:
- Inštalačné kroky
- Kroky na inštaláciu úniku systému Windows 11 na serveri VirtualBox
- Oprava: Tento počítač nedokáže spustiť chybu systému Windows 11
- Je potrebné nainštalovať túto uniknutú zostavu?
Kroky na stiahnutie a inštaláciu uniknutej verzie systému Windows 11
Tu sme spomenuli postup krok za krokom, aby ste sa mohli ľahko dostať do systému Windows 11 (únikové zostavenie) bez akýchkoľvek ďalších metód alebo problémov. Ak ste pripravení sa do toho pustiť, postupujte takto:
Požiadavky:
- Najskôr si nezabudnite stiahnuť do svojho počítača 64-bitový súbor ISO Windows 11 (únikové vydanie 21996.1).
- Odkaz na Disk Google 1 | Zrkadlo 2 | Zrkadlo 3 | Zrkadlo 4
Vezmite prosím na vedomie:
Pretože toto zostavenie je 64-bitový súbor, nemôžete ho nainštalovať do svojho 32-bitového počítača so systémom Windows 10.
- Budete musieť vytvoriť bootovateľnú jednotku USB flash, ktorá obsahuje súbor ISO Windows 11 na blikanie.
- Predtým, ako urobíte čokoľvek, urobte si kompletnú zálohu dát vášho počítača, pretože inštalujete toto uniknuté zostavenie môže spôsobiť problémy s dôležitými údajmi, ktoré sú uložené na inštalačnej jednotke alebo oddiele Windows.
Zrieknutie sa zodpovednosti
GetDroidTips nebude niesť zodpovednosť za akékoľvek problémy, ktoré sa môžu vyskytnúť vo vašom počítači, ak sa budete riadiť touto príručkou alebo flashovať tento súbor. Robte to na svoje vlastné riziko
Inštalačné kroky
- Na pripojenie k počítaču / notebooku nezabudnite použiť nástroj Rufus na počítači so systémom Windows 10 a jednotku USB s perom.
- Otvor Nástroj Rufus (Môžeš dostať to sem).
- Kliknite na Vyberte a vyberte uniknutú zostavu.
- Vyberte pripojenú jednotku USB flash v počítači a kliknite na Štart aby bol bootovateľný.
- Teraz reštartujte počítač> Stlačte Štartovací kľúč (Kláves F8 / F9 / F12 / F10 / Delete) nepretržite.
- Po zobrazení úvodnej obrazovky vyberte možnosť Zavádzanie z USB disku alebo USB pevný disk.
- Zobrazí sa obrazovka sprievodcu inštaláciou systému Windows 11.
- Nezabudnite zvoliť jazyk, čas a klávesnicu počítača.
- Kliknite na Ďalšie > Vyberte Nainštalovať teraz.
- Potom kliknite na Nemám produktový kľúč.
- Vyberte Vydanie Windows 11 a kliknite na Vlastné: Inštalovať iba systém Windows (pre pokročilých) pre novú kópiu systému Windows.
- Nezabudnite zvoliť diskový oddiel na jednotke, na ktorú chcete nainštalovať Windows 11.
- Kliknite na Ďalšie > Počkajte niekoľko minút, kým sa proces inštalácie nedokončí.
- Po dokončení inštalácie sa počítač automaticky reštartuje. [Ak nie, urobte to ručne]
- Teraz uvidíte obrazovku počiatočného nastavenia systému Windows 11. Postupujte podľa pokynov na obrazovke a dokončite proces úvodného nastavenia.
- Nakoniec môže trvať nejaký čas, kým urobíte zmeny, ktoré ste vybrali.
- Užite si to!
Kroky na inštaláciu úniku systému Windows 11 na serveri VirtualBox
- Stiahnite a nainštalujte Súbor VirtualBox.exe v počítači.
- Otvorte ho a kliknite na ikonu Nový ikona> Pridajte meno na virtuálny stroj.
- Nezabudnite zvoliť Typ ako Windows a verzia ako Windows 10 (64-bit).
- Kliknite na Ďalšie > Požadovanú veľkosť pamäte alokujte podľa svojich preferencií.
- Teraz kliknite na Ďalšie > začiarknite políčko „Vytvorte virtuálny pevný disk teraz“ možnosť a kliknite na Vytvoriť.
- Nezabudnite vybrať VDI (obraz disku VirtualBox) možnosť zo zoznamu.
- Po výbere kliknite na Ďalšie.
- Povoliť Dynamicky pridelené možnosť> Kliknite na Ďalšie.
- Minimálne pridelte 35 GB voľného miesta na pevnom disku.
- Kliknite na Vytvoriť > Kliknite na vytvorenú možnosť VM na ľavom paneli (Windows 11).
- Teraz kliknite na ikonu Štart tlačidlo (ikona zelenej šípky).
- Ak sa zobrazí výzva, skúste vybrať súbor ISO, ktorý ste si nedávno stiahli, a vyberte ho Ok.
- Na záver si prečítajte pokyny na obrazovke a kompletný proces inštalácie.
- Hotovo. Hurá!
Oprava: Tento počítač nedokáže spustiť chybu systému Windows 11
Niektorí z nešťastných používateľov môžu dostať buď Tento počítač nemôže spustiť chybu systému Windows 11, alebo získať chybu TPM. Máme však pre vás opravu.
- Stiahnite si maličkosť appraiserres.dll súbor v počítači pomocou tohto odkazu. Po dokončení by ste mali rozbaliť súbor zip a získať súbor DLL.
- Teraz, kliknite pravým tlačidlom myši na ISO obraz Windows 11 a namontovať to.
- Nezabudnite, že budete musieť vybrať skopírovať všetky súbory a priečinky z obrázka ISO.
- Vytvor „Windows 11“ priečinok na pracovnej ploche> Otvorte priečinok Windows 11 a prilepte (Ctrl + V) všetko sem do priečinka, ktorý ste už skopírovali z obrazu ISO systému Windows 11.
- Potom skopírujte súbor DLL> Presunúť do „Zdroje“ do priečinka Windows 11 a vložte ho.
- Ak sa zobrazí výzva, nezabudnite kliknúť na „Nahradiť súbor v cieľovom umiestnení“.
- Teraz otvorte priečinok Windows 11 na ploche> Dvojité kliknutie na 'nastaviť' súbor a postupujte podľa pokynov na obrazovke.
- Nakoniec kliknite na ďalej dokončiť proces inštalácie systému Windows 11 na vašom PC / notebooku bez akýchkoľvek problémov.
- Môžete ísť.
Je potrebné nainštalovať túto uniknutú zostavu?
Č. Určite nie. Môžete sa opýtať, prečo alebo aké sú platné dôvody. Existuje niekoľko dôvodov, ktoré by ste mali zvážiť, keď si myslíte sami.
- Toto nie je oficiálne alebo stabilné zostavenie pre Microsoft. Je to uniknuté a nedokončené neoficiálne zostavenie, ktoré by mohlo spôsobiť niekoľko problémov alebo zlyhanie vášho počítača / notebooku.
- Momentálne ho nenájdete (v čase písania tohto článku) na oficiálnej webovej stránke spoločnosti Microsoft. Nezískate to ani v programe Windows Insider. To znamená, že je zraniteľnejší.
- Pretože ho nenájdete na žiadnych oficiálnych stránkach alebo nie je k dispozícii ani overený odkaz. Stiahnutie zostavy ISO z ľubovoľného zdroja tretích strán alebo z nedôveryhodného zdroja preto môže jednoducho viesť váš systém a jeho údaje k väčšiemu bezpečnostnému / súkromnému riziku.
- Ak nie ste geek používateľom systému Windows alebo nepoužívate počítač z primárnych dôvodov a nemáte žiadny ďalší stolný alebo prenosný počítač, aby ste vyskúšali skoré verzie, mali by ste sa vyhnúť inštalácii uniknutej verzie systému Windows 11.
- Držte nervy v tom lepšom, pretože Microsoft Windows sa oficiálne zmienil o tom, že bude naladený na 24. júna 2021 o 11:00 ET, aby predstavil viac Windows 11. Bude oveľa lepšie priamo nainštalovať oficiálnu verziu, ako blúdiť medzi neoficiálnymi a oficiálnymi zostavami.
To je všetko, chlapci. Dúfame, že tento sprievodca bol pre vás užitočný. Ak máte akékoľvek otázky, dajte nám vedieť v komentári nižšie.

![Ako nainštalovať AOSP Android 9.0 Pie na Sharp Aquos S2 [GSI Phh-Treble]](/f/2056ef396097132f0edcbfea44c1ef31.jpg?width=288&height=384)

