Ako exportovať a importovať záložky prehliadača Chrome?
Rôzne / / August 04, 2021
Google Chrome je predvolený prehliadač pre mnoho používateľov na celom svete. V prehliadači Chrome si používateľ časom vytvorí zoznam záložiek, ktoré sú pre každodenné prehliadanie nevyhnutné. Ak sa teda rozhodnete prejsť na iné zariadenie alebo prehliadač Chrome preinštalovať úplne od začiatku, o tieto záložky prídete, ak ich najskôr nevyexportujete. Export záložiek spôsobí vytvorenie súboru HTML, ktorý môžete neskôr importovať do prehliadača Chrome. Potom teda nestratíte svoje záložky.
Okrem importu a exportu existujú aj iné spôsoby, ako si záložky ponechať. Zahŕňa synchronizáciu záložiek pomocou aplikácie Chrome Sync a kopírovanie údajov záložiek v nespracovanom formáte. Tu v tomto článku sa pozrieme na to, ako je možné importovať a exportovať chrómové záložky. Pozrime sa tiež na ďalšie spôsoby zálohovania a synchronizácie záložiek prehliadača Chrome. Poďme teda na to bez ďalších okolkov.
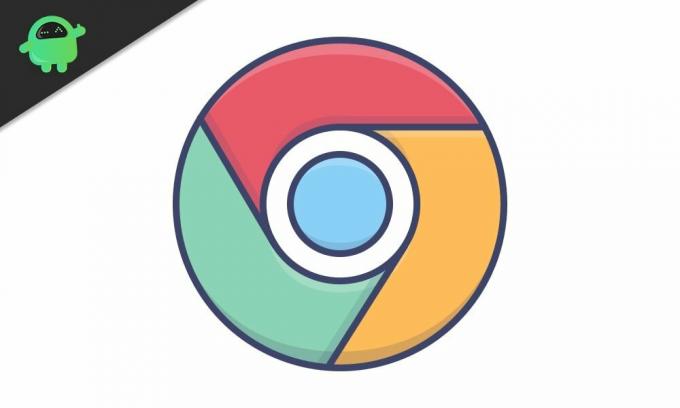
Obsah stránky
-
Ako exportovať a importovať záložky v prehliadači Chrome?
- Ako exportovať záložky v prehliadači Chrome?
- Ako importovať záložky do prehliadača Chrome?
- Ako používať synchronizáciu prehliadača Chrome na synchronizáciu záložiek?
- Ako používať súbor na ukladanie záložiek na import záložiek do prehliadača Chrome?
Ako exportovať a importovať záložky v prehliadači Chrome?
Export a import záložiek v prehliadači Chrome je jednoduchý, keď to urobíte na počítači PC alebo Mac. Môžete vytvoriť súbor HTML a použiť ho na všetky účely. V prípade smartfónu ale túto funkciu v prehliadači Chrome nezískate. Tu budete musieť na vykonanie úlohy použiť synchronizáciu prehliadača Chrome.
Najskôr uvidíme spôsoby exportu a importu záložiek v prehliadači Chrome. A potom prejdeme na používanie synchronizácie prehliadača Chrome a kopírovanie metód ukladacieho súboru záložiek.
Ako exportovať záložky v prehliadači Chrome?
- Otvorte prehliadač Chrome.
- Kliknite na ikonu s tromi bodkami (ikona viac) v pravom hornom rohu okna Chrome.

- Umiestnite kurzor myši na položku „Záložky“ a potom kliknite na položku „Správca záložiek“.

- Kliknite na ikonu s tromi bodkami (ďalšia ikona) v pravom hornom rohu okna Správcu záložiek.
- Kliknite na „Exportovať záložky“.

- Vyberte cieľové umiestnenie, kam chcete súbor uložiť. Súbor môžete dokonca premenovať podľa svojich predstáv. Predvolene bude mať rok, mesiac a dátum ako názov vo formáte „bookmarks_month_date_year“.
- Kliknite na Uložiť.
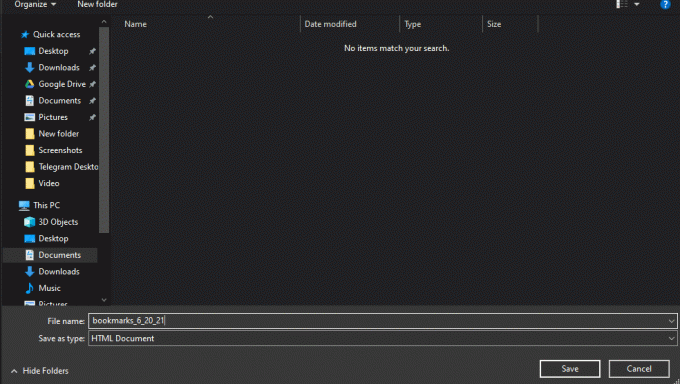
Teraz ste exportovali súbor so záložkami. Bude to súbor HTML v cieľovom umiestnení. Môžete dvakrát kliknúť na tento súbor HTML a zoznam všetkých vašich záložiek sa zobrazí ako hypertextové odkazy.
Reklamy
Ako importovať záložky do prehliadača Chrome?
Po exportovaní súboru HTML so záložkami ste pripravení na import. Ak ste v minulosti mali svoj účet Google prihlásený do prehliadača Chrome a prihlásili ste sa do svojho účtu v novom zariadení alebo novej inštalácii prehliadača Chrome znova, nemusíte importovať vôbec. Google za vás vykoná synchronizáciu automaticky. Pokiaľ ste sa ale neprihlásili, budete si ho musieť importovať.
- Otvorte prehliadač Chrome.
- Kliknite na ikonu s tromi bodkami (ikona viac) v pravom hornom rohu okna Chrome.
- Umiestnite kurzor myši na položku „Záložky“ a potom kliknite na položku „Správca záložiek“.
- Kliknite na ikonu s tromi bodkami (ďalšia ikona) v pravom hornom rohu okna Správcu záložiek.
- Kliknite na „Importovať záložky“.
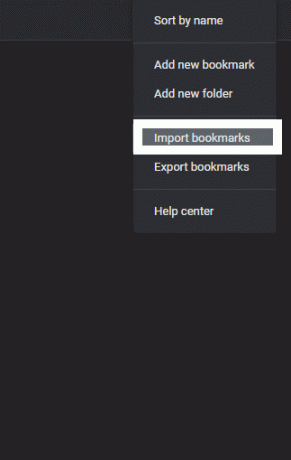
- Vyberte súbor HTML v priečinku, do ktorého ste exportovali súbor HTML so všetkými záložkami, a kliknite na Otvoriť.
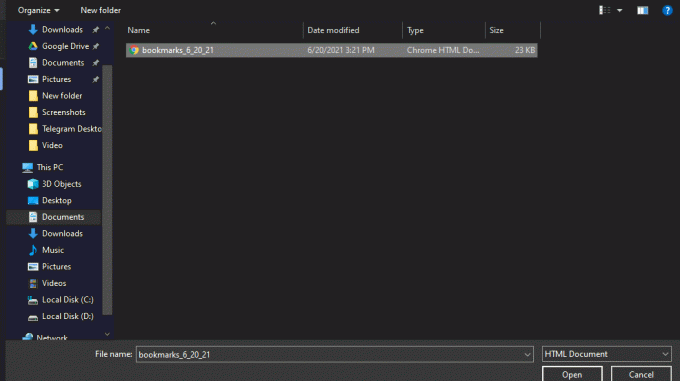
Reklamy
Vaše záložky by sa teraz mali okamžite znova importovať do prehliadača Chrome. Všetky svoje záložky by ste mali nájsť v okne Správca záložiek.
Ako používať synchronizáciu prehliadača Chrome na synchronizáciu záložiek?
Ako už bolo spomenuté vyššie, existujú ďalšie spôsoby, ako presunúť záložky z jedného zariadenia do druhého alebo zo staršej do novej verzie inštalácie prehliadača Chrome. Jedným z nich je použitie funkcie synchronizácie prehliadača Chrome.
Aby táto metóda fungovala, budete potrebovať účet Google. Ak žiaden nemáte, tak si ho vyrobte.
- Prihláste sa do svojho účtu Google v prehliadači Chrome, kde máte záložky.
- Kliknite na ikonu profilu v pravom hornom rohu okna Chrome.
- Kliknite na možnosť „Zapnúť synchronizáciu“.
- Otvorí sa nové okno s obrázkom vášho účtu Google. Kliknite tu na „Áno, som tu“.
- Teraz skontrolujte, či je zapnutá synchronizácia záložiek. Kliknite na ikonu s tromi bodkami v pravom hornom rohu okna prehliadača Chrome.
- Prejdite do časti Nastavenia> Synchronizácia a služby Google> Spravovať synchronizované položky.
- Tu skontrolujte, či je zapnutý prepínač Záložky.
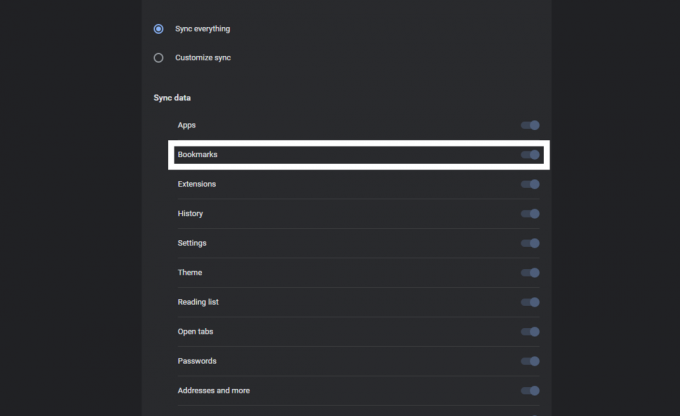
- Teraz, keď otvoríte Chrome v novom zariadení, do ktorého chcete importovať svoje záložky, proces opakujte. Prihláste sa tu znova do svojho účtu Google a potom preň zapnite synchronizáciu. Prehliadač Google Chrome automaticky synchronizuje všetky záložky, ktoré ste predtým mali.
Ako používať súbor na ukladanie záložiek na import záložiek do prehliadača Chrome?
Teraz, ak máte problémy s otvorením prehliadača Chrome, a preto ho preinštalujete, nebudete môcť použiť žiadnu z vyššie uvedených metód. V takom prípade musíte súbor skopírovať priamo do adresára Chrome, v ktorom sú uložené vaše záložky.
- Stlačením klávesu Windows + R otvorte dialógové okno Spustiť.
- Do dialógového okna zadajte „% UserProfile% \ AppData \ Local \ Google \ Chrome \ User Data“ a kliknite na OK.
- Otvorte priečinok s názvom „Predvolené“.
- Tu vyhľadajte súbory „Záložky“ a „Bookmarks.bak“. Akonáhle ich nájdete, skopírujte ich na iné miesto vo svojom počítači.
- Teraz nainštalujte Chrome a potom tieto dva súbory skopírujte znova do rovnakého priečinka.
- Pred kopírovaním skontrolujte, či nová inštalácia prehliadača Chrome funguje správne. Ak sa záložky nezobrazia v správcovi záložiek, reštartujte prehliadač.
Takto je možné spravovať záložky v prehliadači Chrome. Ako už bolo spomenuté vyššie, vyššie uvedený proces exportu nemôžete použiť v prehliadači Chrome na smartfóne. Môžete však použiť metódu importu.
To znamená, že ak chcete exportovať záložky z počítača do smartphonu, môžete vytvoriť súbor HTML a potom ho skopírovať do svojho smartphonu. Potom môžete importovať tento súbor HTML a všetky vaše záložky sa načítajú v prehliadači Chrome. JaAk máte akékoľvek otázky alebo otázky týkajúce sa tohto článku, potom komentujte nižšie a my sa vám ozveme. Nezabudnite si tiež prečítať naše ďalšie články o Tipy a triky pre iPhone,Tipy a triky pre Android, Tipy a triky pre PCa ešte oveľa viac pre ďalšie užitočné informácie.



