Ako získať prístup k skrytým nastaveniam systému Mac
Rôzne / / August 04, 2021
Pamätám si prvý deň, keď som používal Mac, a nevedel som o všetkých nastaveniach a funkciách. Neskôr som našiel veľa užitočných skrytých nastavení, ktoré šetria čas a sú inteligentnou implementáciou spoločnosti Apple. Svoj počítač Mac môžete prispôsobiť povolením alebo prístupom k týmto skrytým funkciám a nastaveniam vrátane Bluetooth, Ethernetu, displeja, resetovania prispôsobenia doku atď.
Možno uvažujete o tom, ako získate prístup k týmto nastaveniam systému Mac. Nerobte si starosti! Dnes vám pomôžeme s ľahkým a zábavným prístupom k skrytým nastaveniam systému Mac priamo na dosah ruky.
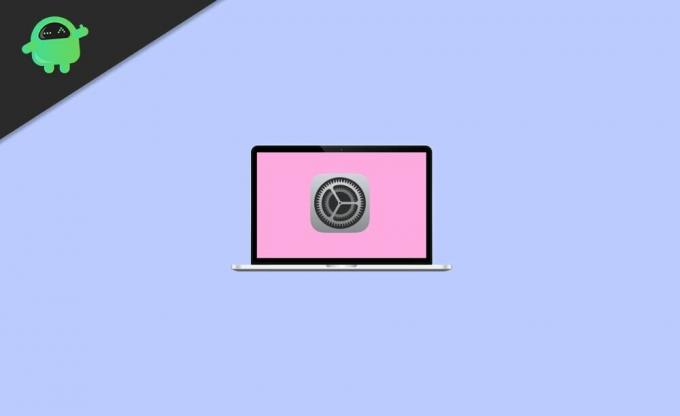
Obsah stránky
-
Ako získať prístup k skrytým nastaveniam systému Mac
- Prístup k skrytej ponuke ladenia Bluetooth v systéme Mac
- Prístup alebo skrytá sieť WiFi v systéme Mac
- Zabráňte použitiu sieťovej služby
- Vždy sa meniace tapety na Macu
- Stlmenie Siri na počítači Mac
- Pristúpte k počítaču Mac a odomknite ho pomocou hodiniek Apple Watch
- Prístup k skrytému nastaveniu vášho počítača Mac pomocou nástroja Tinker
- Záver
Ako získať prístup k skrytým nastaveniam systému Mac
Vedeli ste o skrytých nastaveniach systému Mac, ktoré ste nenašli v nastaveniach systému. Prezrite si teda triky, ktoré vám ďalej povieme, aby ste vyskúšali všetky skryté funkcie systému macOS.
Prístup k skrytej ponuke ladenia Bluetooth v systéme Mac
Táto funkcia je užitočná, iba ak čelíte problémom, ako je napríklad závadná myš, nespoľahlivá klávesnica alebo zlé pripojenie slúchadiel. Možno viete o tejto funkcii, ale vedeli ste niekedy, že existuje mimoriadne skryté menu s niektorými ďalšími nástrojmi na riešenie problémov? Pozrime sa teda na túto skrytú ponuku ladenia Bluetooth.
- Otvorte ponuku ladenia Bluetooth stlačením klávesov ↑ a Shift + ~. Klepnite na ikonu lišty ponuky Bluetooth.
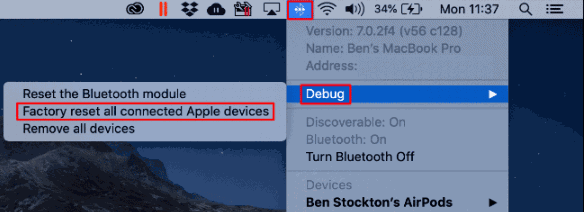
- Uvidíte tu tri možnosti. (Resetujte modul Bluetooth, obnovte výrobné nastavenia všetkých pripojených zariadení Apple a odstráňte všetky zariadenia)
Pamätajte však, že tieto funkcie používajte, iba ak nemáte iné možnosti, pretože po kliknutí na tieto možnosti môžete čeliť vážnym problémom. Ak je to potrebné, použite všetky tieto nastavenia.
Prístup alebo skrytá sieť WiFi v systéme Mac
Možno budete chcieť vstúpiť do siete, ktorej meno nevysielalo. V prípade, že sa potrebujete pripojiť k takýmto sieťam. Najprv musíte poznať názov sieťového režimu, používateľské meno, heslo, typ bezdrôtového zabezpečenia atď. Podľa pokynov uvedených nižšie sa pripojte k skrytej sieti WiFi:
- Prejdite na ikonu stavu WiFi, ktorá sa nachádza na paneli s ponukami. Pod ktorou musíte kliknúť na Iné siete.
- V dolnej časti zoznamu Iné siete klepnite na Iné.
- Zadajte názov siete. Potom klepnite na Zabezpečenie v rozbaľovacej ponuke.
- Teraz vyberte typ zabezpečenia bezdrôtovej siete. Potom zadajte režim, identitu a ďalšie potrebné poverenia podľa požiadaviek.

- Potom uvidíte dve možnosti. (Zobraziť heslo a zapamätať si túto sieť) Vyberte jednu z možností podľa vašich potrieb.
- Nakoniec kliknite Pripojte sa.
Zabráňte použitiu sieťovej služby
Sieťové služby sú tiež známe ako porty alebo sieťové rozhrania. A aby ste zabránili použitiu svojej sieťovej služby, postupujte podľa krokov uvedených nižšie:
- Prejdite do ponuky a vyberte možnosť Predvoľby systému. Potom kliknite na Sieť.
- V rozbaľovacej ponuke Umiestnenie vyberte umiestnenie, ktoré chcete zmeniť.
- Klepnite na možnosť Viac. Potom zo zoznamu vyberte možnosť Nastaviť službu ako neaktívnu.
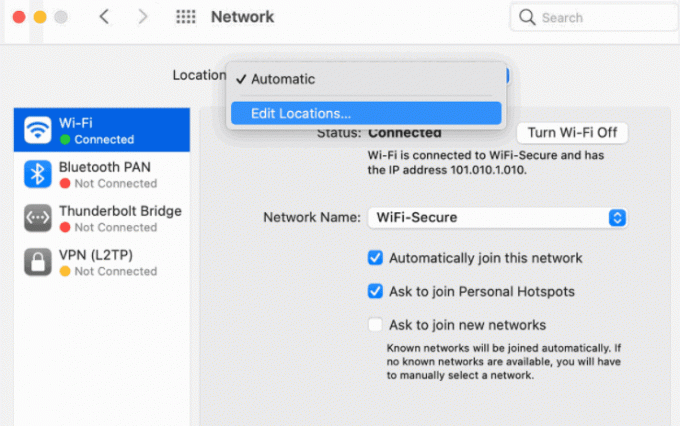
- Klepnite na Použiť. To je dôvod, prečo teraz vaša sieťová služba bráni v tom, aby ju niekto použil.
Vždy sa meniace tapety na Macu
Namiesto rovnakého nudného obrázka ako tapety na pracovnej ploche môžete vo svojom počítači Mac použiť možnosť neustále sa meniacej tapety. Ak chcete povoliť túto skrytú funkciu vo svojom počítači Mac PC, postupujte takto:
- Otvorte nastavenia a choďte na Predvoľby systému.
-
Klepnite na Desktop a šetrič obrazovky.
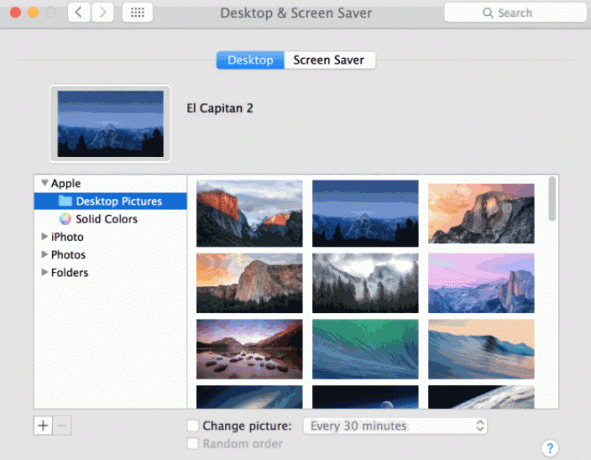
- Vyberte pre tapetu ľubovoľné tri dynamické obrázky na pracovnej ploche a kliknite na tlačidlo ok. Plocha teraz vyzerá tak elegantne kvôli meniacej sa tapete.
Stlmenie Siri na počítači Mac
Áno, na svojom Macbooku stlmíte Siri podľa nasledujúcich jednoduchých krokov:
Reklamy
- Prejdite do ponuky a klepnite na Predvoľby systému.
- V časti Predvoľby systému získate možnosť, Siri. Kliknite na ňu.
- Teraz, hneď vedľa Hlasovej spätnej väzby, uvidíte Vypnuté možnosť. Kliknite na ňu.
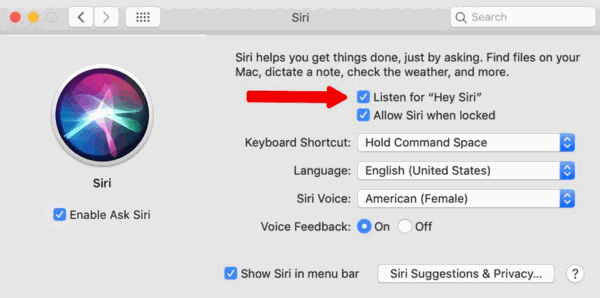
- To je ono, teraz bude Siri stíšiť a ticho pracovať podľa vášho smeru.
Pristúpte k počítaču Mac a odomknite ho pomocou hodiniek Apple Watch
Ak chcete počítač Mac odomknúť pomocou hodiniek Apple Watch, postupujte takto:
- Zapnite Macbook a prejdite na Predvoľby systému.
- Teraz choďte smerom k Bezpečnosť a ochrana osobných údajov.
- Všimnete si jednu z možností Nechajte svoje Apple Watch odomknúť Mac v sekcii Všeobecné.
Prístup k skrytému nastaveniu vášho počítača Mac pomocou nástroja Tinker
Možno budete o tomto nástroji počuť. Tinker Tool je bezplatný nástroj, ktorý vám umožní prístup a úpravy všetkých nastavení skrytých tajných správ vášho počítača Mac. Používateľské rozhranie nástroja Tinker Tool je jednoduché a ľahko použiteľné. Ak chcete používať nástroj Tinker Tool, postupujte podľa pokynov krok za krokom:
- Prejdite na oficiálnu webovú stránku nástroja Tinker a stiahnite si kompatibilnú verziu nástroja Tinker pre svoju verziu systému Mac.
- Po stiahnutí spustite program Tinker Tool, nainštalujte ho podľa pokynov na obrazovke.
- Prečítajte si zmluvné podmienky, pokračujte a potom kliknite na položku Rozumený. Teraz sa otvorí hlavný TinkerTool.
- Prejdite na kartu Vyhľadávač nástroja Tinker Tool.
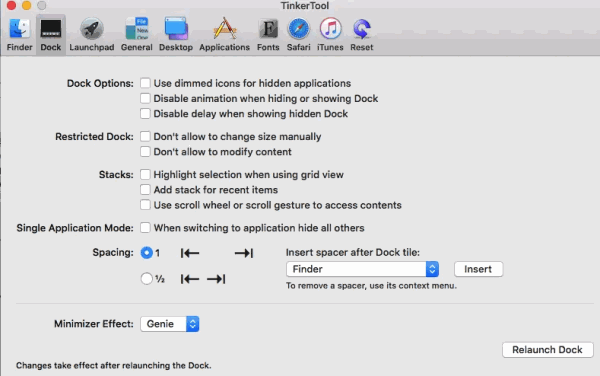
- Vyberte možnosť Zobraziť skryté a systémové súbory začiarkavacie políčko.
Poznámka: Ak sa pri používaní týchto nastavení zmýlite, nemajte obavy. Obnovte výrobné nastavenia systému.
Reklamy
Záver
Tieto nastavenia sú skryté, pretože išlo o niektoré z pokročilých nastavení, ktoré môže systém MacOS svojim používateľom poskytnúť. Pomocou týchto skrytých nastavení v systéme Mac môžete dosiahnuť oveľa viac a získať nad svojím macom úplnú kontrolu.
Voľba editora:
- Oprava: Apple Watch neodomykajú Mac s MacOS Big Sur
- Prečo sa MacOS Big Sur neinštaluje Riešenie problémov
- Oprava: Server pre obnovenie systému macOS sa nepodarilo kontaktovať
- Opraviť chybu Netflix S7363-1260-FFFFD1C1
- Ako opraviť VirtualBox Chyba zlyhania inštalácie v systéme Mac



![Ako nainštalovať Stock ROM na Hisense T965 [súbor firmvéru]](/f/2464e2d653c2dc8bf3f5254013150178.jpg?width=288&height=384)