Ako sledovať zmeny v dokumentoch Google
Rôzne / / August 04, 2021
Ja osobne si to myslím Google Dokumenty je príliš podceňovaný. Takmer každý na svete si predstavuje službu Dokumenty Google ako alternatívu k programu Microsoft Word. Čo však nevedia, je to, aké silné je to ako nástroj na spoločnú úpravu tímov. Nemyslíš? Stačí sa pozrieť na funkciu úprav Dokumentov Google. Umožňuje používateľom so zdieľaným dokumentom navrhnúť úpravy, ktoré môže schváliť alebo odmietnuť ktokoľvek s oprávnením na úpravy. Umožňuje tiež robiť poznámky na okrajoch.
Tento článok sa zameriava na funkciu sledovania zmien v dokumentoch Google, ktorá sa nazýva funkcia navrhovania. Je to podobné ako s Microsoft Word Track Track. V reálnom čase však pracuje na plynulejšom procese spolupráce. Viete však, ako sledovať zmeny v Dokumentoch Google? No, ak nie, potom sa nebojte! Tu sú potrebné informácie o sledovaní zmien v Dokumentoch Google.
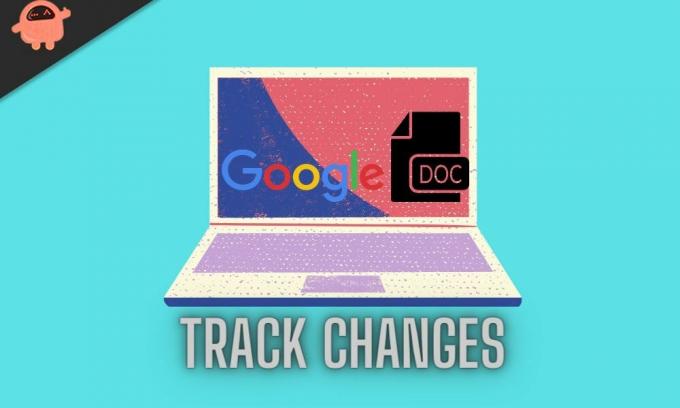
Obsah stránky
-
Ako sledovať zmeny v dokumentoch Google?
- Kontrola zmien
- Sledovanie zmien na vašom mobilnom zariadení
- Ako napísať a upraviť komentár k dokumentom Google?
Ako sledovať zmeny v dokumentoch Google?
Možno sa niektorí z vás pýtajú, na čo slúži Track Changes? Vysvetlím ti to. Prvé použitie je, že môžete upravovať svoju vlastnú prácu bez vykonávania zmien v situáciách, keď ich chcete skontrolovať vy alebo niekto iný. Druhé použitie je v tom, že môžete vytvoriť dokument, zdieľať ho s ostatnými a navrhnúť zmeny v dokumente, ktoré môže ktokoľvek vrátane vás prijať, odmietnuť alebo ďalej meniť.
Vráťme sa k tomu, ako sledovať zmeny v Dokumentoch Google. Najprv teda potrebujete účet Google s prístupom k dokumentom Google. Ak ho máte, môžete podľa nasledujúcich pokynov sledovať zmeny v Dokumentoch Google:
Krok 1: Najskôr otvorte Dokumenty Google
Krok 2: Teraz vyhľadajte dokument, ktorý chcete upraviť
Krok 3: Ďalším krokom je kliknutie na ikonu Ceruzka. Uvidíte to na hornom paneli s ponukami úplne vpravo.
Krok 4: Zobrazí sa rozbaľovacia ponuka. Tam musíte zvoliť možnosť Navrhovanie.
Krok 5: Keď sa nachádzate v režime Navrhovanie, ikona ceruzky sa zmení na zelenú
Reklamy
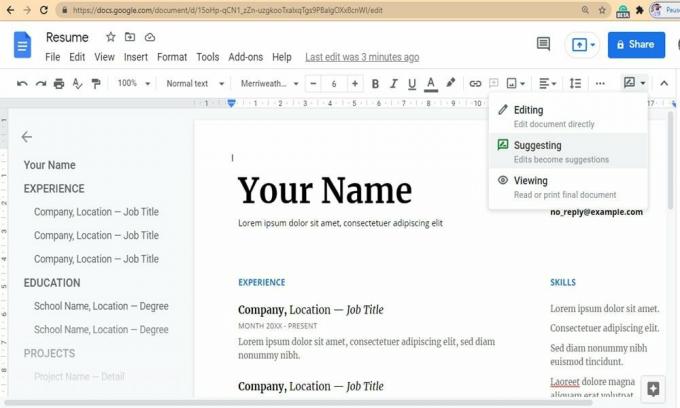
Teraz je proces dokončený. Všetky zmeny, ktoré vykonáte, budú sledované a uložené. Upravený text sa v dokumentoch Google zobrazí zelenou farbou a všetky návrhy sa zobrazia v zozname okrajov. Môžete prijať alebo odmietnuť predložené návrhy. Ale ako? Pozrime sa na to.
Reklamy
Kontrola zmien
Súčasťou kontroly je aj prijatie a odmietnutie návrhov. Ak chcete zmeny prijať, musíte kliknúť na začiarknutie. Po prijatí zmien sa stanú súčasťou vášho dokumentu. Ak chcete zmeny odmietnuť, musíte kliknúť na tlačidlo X a návrh sa automaticky odstráni.
Sledovanie zmien na vašom mobilnom zariadení
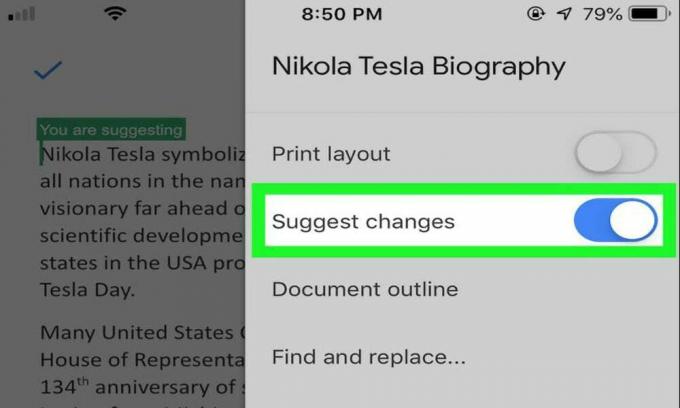
Našťastie je sledovanie zmien k dispozícii aj v mobilnej verzii služby Dokumenty Google. Proces je navyše rovnaký. Ikona ceruzky však nebude. Predpokladajme, že otvoríte dokument v dokumentoch Google. Tam nájdete ikonu Viac. Kliknite na ňu. Teraz zapnite Navrhnúť zmeny. Teraz ste pripravení sledovať zmeny, prijímať, odmietať a komentovať tieto zmeny na svojom mobilnom zariadení. Je to ľahké, však?
Oopsie!! Ako môžem zabudnúť na komentáre k návrhom v dokumentoch Google? Pri sledovaní zmien je samozrejme veľmi dôležité komentovať. Môžete poskytnúť spätnú väzbu alebo položiť akékoľvek otázky týkajúce sa podaného návrhu. Ako však presne napísať a upraviť komentár k Dokumentom Google?
Ako napísať a upraviť komentár k dokumentom Google?
Ak máte k návrhu pripomienku, môžete jednoducho kliknúť na políčko s návrhom. Potom musíte kliknúť na textové pole a napísať odpoveď a potom kliknúť na tlačidlo Odpovedať. Ak však chcete v službe Dokumenty Google vytvoriť komentár ku konkrétnemu textu, postupujte podľa nasledujúcich pokynov:
- Najskôr musíte zvýrazniť text, ktorý chcete komentovať
- Potom sa vpravo zobrazí ikona ako textová bublina. Kliknutím naň zanecháte komentár.
- Po vytvorení komentára sa vybraný text zobrazí žltou farbou.
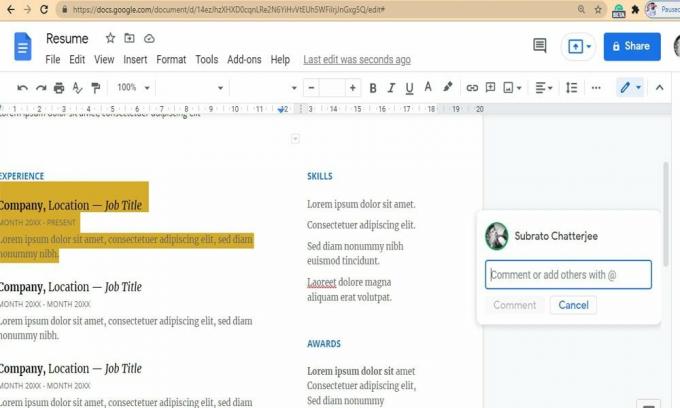
Prípadne:
- Môžete použiť skratku Command + Option + M. Alebo môžete tiež kliknúť pravým tlačidlom myši na text a potom zvoliť komentár z ponuky.
- Teraz napíšte komentár a stlačte modré tlačidlo Komentár.
- Ak chcete upraviť komentár, vpravo hore nájdete tri zvislé bodky. Kliknite na ňu. Dostanete sa do ponuky Viac možností, kde môžete odstrániť a upraviť svoj komentár.
Takto teda môžete sledovať zmeny v dokumentoch Google. Dúfame, že to máte jednoduché a že ste dokázali sledovať zmeny v dokumentoch Google. Ak však stále máte nejaké pochybnosti alebo otázky, môžete použiť pole pre komentár nižšie. Nezabudnite nám tiež poskytnúť svoju cennú spätnú väzbu. Ak vás zaujíma, ako neustále opravovať chyby Google, kliknite tu poznať postup fixácie.

![Ako nainštalovať Stock ROM na Mobell S39 [Firmware Flash File]](/f/b654e37383157fe2a4d937d509ad4ce9.jpg?width=288&height=384)

