Ako opraviť závažnú systémovú chybu v systéme Windows 10
Rôzne / / August 04, 2021
Závažná chyba systému je taká chyba, ktorá zastaví alebo uvoľní počítač, pretože dosiahol stav, keď počítač už nemôže bezpečne fungovať. So závažnou systémovou chybou sa používatelia stretávajú s BSOD (modrá obrazovka smrti), ktorá ich neustále znepokojuje. Pretože ide o bežnú chybu v systéme Windows 10, väčšina používateľov opakovane zažíva a hlási to zhruba rovnako.
Obsah stránky
-
Opravy „Opraviť závažnú systémovú chybu v systéme Windows 10.“
- Oprava 1: Použite príkaz DISM:
- Oprava 2: Zakázať vynútenie podpisu vodiča:
- Oprava 3: Použite fixačný nástroj:
- Oprava 4: Opravte svoj register:
- Oprava 5: Vymeňte poškodené súbory:
- Oprava 6: Nainštalujte najnovšie aktualizácie a ovládače:
- Oprava 7: Spustite skenovanie SFC:
- Oprava 8: Odstráňte všetky nedávno nainštalované aplikácie alebo ovládače:
- Oprava 9: Kopírovanie presunutých súborov:
- Oprava 10: Vrátenie zmien v ovládačoch:
- FIX 11: Run chkdsk:
- FIX 12: Reset Windows 10:
Opravy „Opraviť závažnú systémovú chybu v systéme Windows 10.”
Závažná chyba systému je vážny problém, ktorý môže viesť používateľa k strate údajov a môže dokonca poškodiť váš systém. Aj keď to nie je neriešiteľné, existuje niekoľko opráv a riešení rovnakých riešení. Viac podrobností nájdete nižšie:
Oprava 1: Použite príkaz DISM:
V prípade, že sa vaša inštalácia systému Windows 10 poškodí v dôsledku akejkoľvek chyby alebo určitej opravy, môže to viesť k závažnej chybe systému. Aj keď pomocou príkazu DISM môžete vyriešiť to isté a znova rýchlo používať systém. Ak chcete vedieť, ako na to, pozrite sa nižšie:
- Po prvé, Naštartujte počítač od Inštalačné médium Windows 10.
- Teraz stlačte Skláves hift + F10 spustiť Okno príkazového riadku. Spustite ho s prístupom správcu.
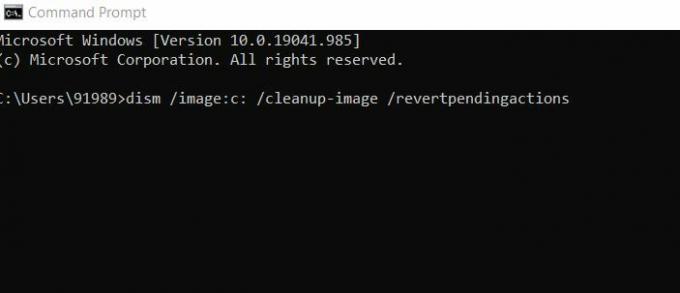
- Teraz vo vnútri Okno príkazového riadku, napíš dism / image: c: / cleanup-image / revertpendingactions a potom stlačte Zadajte.
Nechajte to spracovať samé. Po dokončení skontrolujte vylepšenia.
Oprava 2: Zakázať vynútenie podpisu vodiča:
Ďalším riešením, ktoré vám môže pomôcť zbaviť sa chyby Fatal System, je zakázanie vynútiteľnosti podpisu vodiča. Ak chcete vedieť, ako na to, pozrite sa nižšie:
- Najskôr spustite Automatická oprava proces reštartovaním počítača niekoľkokrát počas fázy bootovania.
- Teraz prejdite na Riešenie problémov -> Rozšírené možnosti -> Nastavenia spustenia.

- Teraz v okne Startup Settings stlačte Kláves F7 vybrať Zakázať vynútenie podpisu vodiča.
Nakoniec reštartujte systém a skontrolujte vylepšenia.
Oprava 3: Použite fixačný nástroj:
Podľa mnohých trpiacich používateľov použili na vyriešenie chyby Fatal System špeciálny nástroj na automatickú opravu, ktorý predovšetkým pomohol zbaviť sa chýb BSOD. Môžete tiež použiť akýkoľvek takýto nástroj dostupný online a skontrolovať, či vám môže pomôcť alebo nie.
Oprava 4: Opravte svoj register:
Oprava registra vám môže nakoniec pomôcť pri riešení závažnej systémovej chyby. Ak chcete vedieť, ako postupovať podľa pokynov uvedených nižšie:
- Najskôr na paneli vyhľadávania na pracovnej ploche regedit a otvorené Editor databázy Registry.
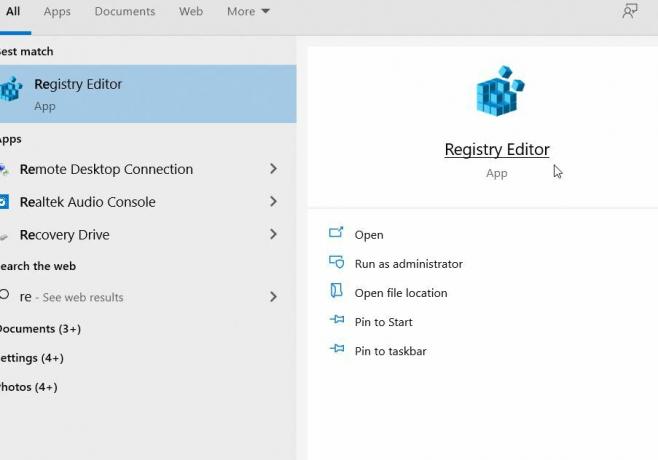
- Potom v editore databázy Registry prejdite na C: \ Windows \ System32 \ config a potom skopírujte nasledujúce súbory na iné miesto. (VÝCHOZÍ, SAM, BEZPEČNOSTNÝ, SOFTVÉROVÝ A SYSTÉM súbory).
- Teraz prejdite na C: \ Windows \ System32 \ Config \ Regback adresár.
- Ďalej prilepte obsah na nasledujúce miesto, C: \ Windows \ System32 \ config \.
Po dokončení skontrolujte vylepšenia.
Poznámka: Používatelia, ktorí nemajú prístup do systému Windows 10, aby mohli vykonať vyššie uvedené kroky, môžu tieto kroky vykonať v bezpečnom režime alebo zavedením počítača z disku CD so systémom Linux.
Reklamy
Oprava 5: Vymeňte poškodené súbory:
K závažnej systémovej chybe môže dôjsť hlavne z dôvodu poškodených systémových súborov, konkrétne Winlogon, Userinit.exe a msgina.dll (podľa používateľov). Aj keď môže existovať aj niekoľko ďalších súborov, z ktorých väčšinu nájdete v adresári WindowsSystem32. Riešením je jednoduché kopírovanie týchto súborov z iného dôveryhodného počítača so systémom Windows 10. Tu sa uistite, že druhý počítač, ktorý používate na kopírovanie súborov, musí byť rovnaká verzia systému Windows 10.
Napríklad, ak máte 34-bitovú verziu systému Windows 10, kopírujte z inej 34-bitovej verzie systému Windows 10 alebo ak používate 64-bitovú verziu systému Windows 10, kopírujte z rovnakej 64-bitovej verzie systému Windows 10.
Oprava 6: Nainštalujte najnovšie aktualizácie a ovládače:
Inštalácia najnovších aktualizácií a ovládačov môže tiež pomôcť pri riešení chyby Fatal System v systéme Windows 10. Ak chcete vedieť, ako postupovať podľa pokynov uvedených nižšie:
Reklamy
- Najskôr spustite Aplikácia Nastavenia stlačením Windows + S súčasne.

- Teraz vo vnútri Aplikácia Nastavenia, prejdite na Aktualizácie a zabezpečenie a potom vyberte aktualizácia systému Windows možnosť a kliknite na ikonu Skontroluj aktualizácie tab. Systém Windows teraz automaticky vyhľadá a nainštaluje všetky dostupné aktualizácie do vášho počítača.
- Potom, reštartujte počítač a skontrolujte vylepšenia.
Okrem inštalácie najnovších aktualizácií systému Windows vyhľadajte aj zastarané ovládače a nainštalujte si ich najnovšiu verziu do počítača. Či už môžete použiť nástroj na automatickú aktualizáciu ovládačov alebo vykonať to isté manuálne.
- Jednoducho prejdite na oficiálnu webovú stránku výrobcu hardvéru a stiahnite si najnovšie ovládače pre svoje zariadenie.
Oprava 7: Spustite skenovanie SFC:
Fatálna chyba systému môže byť výsledkom poškodených systémových súborov. V tomto prípade je najlepším riešením spustiť skenovanie SFC a skontrolovať, či to pomáha, alebo nie. Skenovanie SFC vyhľadá a opraví všetky poškodené systémové súbory. Ak chcete vedieť viac, postupujte podľa krokov uvedených nižšie:
- Po prvé, Vložte disk a Reštartujte počítač.
- Teraz stlačte ľubovoľnú klávesu na klávesnici a spustite systém z DVD.
- Ďalej vyberte svoju Rozloženie, čas a jazyk klávesnice.
- Teraz kliknite na Ďalej -> Opraviť počítač -> Riešiť problémy -> Pokročilé možnosti.

- Teraz spustite Okno príkazového riadku a potom skopírujte + vložte nasledujúci príkaz. Určite stlačte Zadajte potom.
SFC / SCANNOW / OFFBOOTDIR = C: / OFFWINDIR = C: Windows
- Po dokončení skontrolujte zlepšenie.
Oprava 8: Odstráňte všetky nedávno nainštalované aplikácie alebo ovládače:
Ak sa po nainštalovaní novej aplikácie, softvéru alebo ovládača do systému vyskytla závažná systémová chyba váš systém, potom táto konkrétna aplikácia / softvér alebo ovládač môžu rušiť a vytvárať niektoré problémy. Tu je najlepším riešením odstrániť príslušnú aplikáciu / softvér alebo ovládač a potom skontrolovať vylepšenia.
Oprava 9: Kopírovanie presunutých súborov:
Ako u niekoľkých postihnutých používateľov došlo k vyriešeniu systémovej chyby Fatal hneď po skopírovaní presunutých súborov. Tento krok však môže byť mierne problematický, pretože zahŕňa kopírovanie súborov do inštalačného adresára systému Windows 10, čo môže poškodiť vašu inštaláciu operačného systému. Ak to však chcete vyskúšať, postupujte podľa pokynov uvedených nižšie:
- Po prvé, Naštartujte počítač z Linuxové médiá.
- Teraz vyhľadajte a získajte prístup k svojim súborom HDD. Tu by ste mohli vidieť nájdené 000 alebo niekoľko nájdených priečinkov.
Poznámka: Pred kopírovaním zvážte vytvorenie zálohy pre adresár System32.
- Teraz otvorte priečinok z Windows \ System32 a potom skopírujte súbory z ďalších nájdených priečinkov tu.
Oprava 10: Vrátenie zmien v ovládačoch:
K závažnej chybe systému môže určite dôjsť po nainštalovaní určitého ovládača. A ak je to váš prípad, zvážte odvolanie ovládačov. Postupujte podľa pokynov uvedených nižšie:
- Najskôr prejdite na vyhľadávací panel na ploche, kliknite pravým tlačidlom myši na ikonu Ikona systému Windows a vyberte možnosť Správca zariadení z kontextovej ponuky.
- Teraz vo vnútri Okno Správca zariadení, vyhľadajte Vodič chcete vrátiť späť, kliknite na ňu pravým tlačidlom myši a vyberte Vlastnosti.

- Teraz na ďalšom riadku prejdite na Karta ovládača a potom kliknite na ikonu Vrátiť vodič späť tab. Nechajte proces dokončiť sám.
V prípade, že karta Vrátiť zmeny nie je k dispozícii alebo je na obrazovke sivá, môžete ovládač tiež odinštalovať a znova nainštalovať.
FIX 11: Run chkdsk:
Rovnako ako skenovanie DISM a SFC môžete tiež spustiť príkaz chkdsk a skontrolovať, či to pomáha, alebo nie. Program Chkdsk v zásade prehľadá pevný disk, či neobsahuje poškodené súbory, a potom ich opraví. Ak chcete vedieť viac, postupujte podľa krokov uvedených nižšie:
- Najskôr stlačte Windows + S celkom a do vyhľadávacieho panela zadajte príkazový riadok. The Okno príkazového riadku sa ti otvorí.
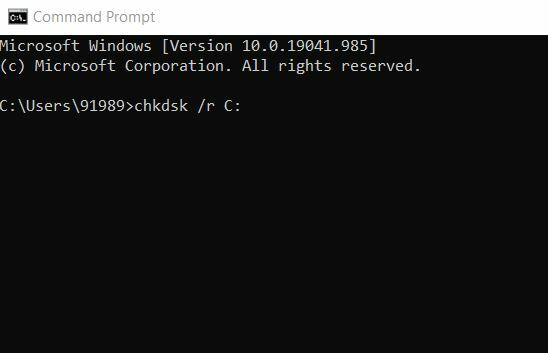
- Vo vnútri typu príkazového riadku chkdsk / r C: (Tu nahraďte abecedu C abecedou vášho oddielu.)
- Ďalej, v prípade, že chcete vykonať podrobné skenovanie, budete vyžadovať skenovanie celého pevného disku oddiely pomocou rovnakého príkazu, ale nahradením C: abecedou, ktorá sa dodáva s pevným diskom prepážka.
FIX 12: Reset Windows 10:
Posledným riešením je resetovanie systému Windows 10. Postupujte podľa pokynov uvedených nižšie:
- Najskôr je potrebné počas procesu bootovania niekoľkokrát reštartovať systém, aby ste sa dostali do systému Windows Automatická oprava.
- Potom choďte na Riešenie problémov -> Resetovať tento počítač -> Odstrániť všetko.
- Teraz vložte inštalačné médium (ak je o to požiadaný).
- Ďalej kliknite na Iba jednotka, na ktorej je nainštalovaný systém Windows a potom vyberte Stačí odstrániť moje súbory.
- Teraz vyberte ikonu Reštart na spustenie procesu.
- Nakoniec postupujte podľa pokynov na obrazovke a resetujte systém Windows 10.
Okrem Obnovenia systému Windows môžete vykonať aj čistú inštaláciu systému Windows 10. Predtým, ako sa rozhodnete pre ktorýkoľvek z nich, nezabudnite si vytvoriť zálohu svojich dôležitých súborov, pretože obidva tieto procesy môžu odstrániť všetky súbory z vášho oddielu C.
Toto bolo najlepších 12 riešení, ktoré vám nakoniec pomôžu zbaviť sa chyby Fatal Systems vo vašom počítači so systémom Windows 10. Ak vám však žiaden z nich nepracoval, nakoniec budete musieť skontrolovať hardvér. Podobné problémy, ako napríklad chyba Fatal Systems, sa môžu tiež spustiť z dôvodu chybného hardvéru a po výmene pevných ovládačov to niekoľko používateľov užitočne vyriešilo.
Okrem pevného disku nezabudnite skontrolovať aj káble RAM, základnej dosky a HDMI a skontrolovať, či všetky fungujú správne alebo nie. Ak chyba stále pretrváva, odporúčame vám, aby ste sa stretli s odborníkom a hľadali sústredené riešenie. Ak máte akékoľvek otázky alebo pripomienky, napíšte si komentár do nižšie uvedeného príkazového poľa.



