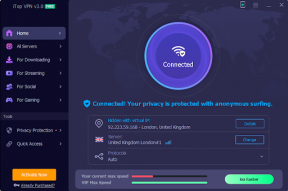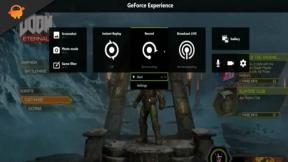Ako opraviť pomalé spustenie systému Windows 11
Rôzne / / August 04, 2021
Spoločnosť Microsoft nedávno zverejnila toľko očakávané Windows 11 prostredníctvom programu Windows Insider pre tých, ktorí sa rozhodli Dev Channel. V súčasnosti môžu používatelia systému Windows 10, ktorí majú záujem, ľahko upgradovať na Windows 11 build 22000.51 co_release cez Dev Channel. Aj keď Windows 11 prináša kompletnú revíziu dizajnu s vylepšenými funkciami, niektorí používatelia majú problém s pomalým spustením.
Za zmienku stojí, že tí, ktorí čakajú na stabilné verejné budovanie, si možno budú musieť počkať pár mesiacov. Okrem toho kompatibilita s konfiguráciou počítača okrem UEFI Secure Boot a TPM verzia 2.0 požiadavka je v súčasnosti jednou z aktuálnych tém medzi komunitou používateľov systému Windows. Teraz, keď sa pozrieme na hlavnú tému, za pomalým zavádzaním systému Windows 11 na vašom počítači alebo notebooku môže byť niekoľko dôvodov.
Obsah stránky
- Aké sú možné dôvody pomalého bootovania OS Windows?
-
Ako opraviť pomalé spustenie systému Windows 11
- 1. Zakážte programy pri spustení
- 2. Aktualizujte si zostavenie OS Windows
- 3. Aktualizujte grafické ovládače
- 4. Spustite Poradcu pri riešení problémov so službou Windows Update
- 5. Preinštalujte Windows 11 na SSD
- 6. Odstráňte súbory adresára WDI
- 7. Odstrániť dočasné súbory
- 8. Povoliť ukladací priestor
- 9. Vymazať spustené úlohy na pozadí
- 10. Optimalizujte disky
- 11. Vyhľadajte vírusy a hrozby
- 12. Vypnite rýchle spustenie
- 13. Resetujte tento počítač
- 14. Vráťte sa na predchádzajúcu verziu systému Windows
Aké sú možné dôvody pomalého bootovania OS Windows?
Zdá sa, že počítač s nižšou špecifikáciou je vo väčšine scenárov jedným z hlavných dôvodov pomalého zavádzania systému. Aj keď je najnovšia verzia operačného systému Windows kompatibilná s vaším počítačom, systém vyžaduje ďalšie zdroje alebo výkon hardvéru, aby vždy zlepšil používateľské prostredie.

Zatiaľ čo problémy s pevným diskom alebo nepoužívaním SSD, zastarané ovládače grafických kariet, zastarané zostavenie operačného systému Windows, problémy so spustením pozadia úlohy, konflikty s bezpečnostnými programami, nesprávne nainštalovaný alebo poškodený softvér Windows, nedostatok pamäte RAM atď. sú tiež použiteľné pre pomalý štart Windows 11.
Ako opraviť pomalé spustenie systému Windows 11
Pretože sme si už vedomí viacerých príčin tohto problému, prejdime k sprievodcovi riešením problémov nižšie.
1. Zakážte programy pri spustení
Je osvedčené, že veľa nepotrebných aplikácií / programov na spustenie môže nakoniec znížiť čas načítania pri bootovaní počítača so systémom Windows. Dôrazne sa preto odporúča vypnúť všetky nepotrebné aplikácie alebo služby pri spustení, aby sa celkovo znížila úroveň čas naštartovania.
- Stlačte tlačidlo Ctrl + Shift + Esc kľúče na otvorenie Správca úloh.
- Teraz choďte na Začiatok karta> Kliknite na konkrétnu aplikáciu / službu, ktorú chcete zavrieť.

- Potom kliknite na ikonu Zakázať tlačidlo.
Vykonajte rovnakú úlohu pre každú nepotrebnú aplikáciu alebo službu a vymažte všetky. Po dokončení nezabudnite reštartovať počítač a skontrolovať, či sa čas spustenia predĺžil alebo nie.
2. Aktualizujte si zostavenie OS Windows
V niektorých prípadoch, ak sa zostavenie vášho operačného systému Windows nejaký čas neaktualizuje, je vysoká pravdepodobnosť, že bude zastarané zostavenie operačného systému Windows spôsobuje problémy s výkonom, a tak sa časom tiež zvýšil čas spustenia. Iným spôsobom je lepšie udržiavať váš operačný systém Windows aktualizovaný, aby ste zlepšili výkon a stabilitu systému.
Reklamy
- Stlačte Windows + I kľúče na otvorenie Nastavenia systému Windows.
- Kliknite na Systém zo spodnej časti ľavej tably.

- Teraz kliknite na Skontroluj aktualizácie > Ak je k dispozícii aktualizácia, automaticky sa spustí jej stiahnutie a inštalácia.
- Dokončenie procesu inštalácie môže chvíľu trvať.
- Nakoniec reštartujte počítač, aby ste mohli rýchlo meniť efekty.
3. Aktualizujte grafické ovládače
Zastaraný ovládač grafickej karty v počítači so systémom Windows môže tiež spôsobiť niekoľko problémov s hraním, napríklad oneskorenie alebo zlyhanie. Ak stále čelíte takýmto problémom, postupujte podľa pokynov uvedených nižšie a zabezpečte, aby boli vaše ovládače GPU aktuálne.
- Stlačte Windows + X kľúče na otvorenie Ponuka rýchleho spustenia.
- Teraz kliknite na Správca zariadení zo zoznamu> Dvojité kliknutie na Grafické adaptéry.
- Kliknite pravým tlačidlom myši na vyhradenej grafickej karte, ktorú používate.

Reklamy
- Ďalej vyberte Aktualizujte ovládač > Vyberte Automaticky vyhľadajte ovládače.
- Ak je k dispozícii aktualizácia, automaticky sa stiahne a nainštaluje najnovšia verzia.
- Po dokončení reštartujte systém, aby sa zmeny mohli okamžite použiť.
4. Spustite Poradcu pri riešení problémov so službou Windows Update
Ak problémy s pomalým spustením systému Windows 11 pretrvávajú, nezabudnite spustiť Poradcu pri riešení problémov so službou Windows Update a skontrolovať, či s aktualizáciou nie je niečo v poriadku. Urobiť tak:
- Stlačte Windows + I kľúče na otvorenie Nastavenia systému Windows.
- Kliknite na Systém zo spodnej časti ľavej tably.
- Teraz kliknite na Riešenie problémov z pravej tably.

- Kliknite na Ostatné nástroje na riešenie problémov > Kliknite na ikonu Bež tlačidlo vedľa aktualizácia systému Windows.
- Nechajte systém, aby automaticky spustil diagnostiku a skontroloval niekoľko položiek v počítači. Ak sa zistí problém, vyhľadajte správne riešenie problémov online a opravte ho.
- V opačnom prípade môžete postupovať podľa ďalšej metódy.
5. Preinštalujte Windows 11 na SSD
Dôrazne sa odporúča preinštalovať Windows 11 čerstvo na počítač, ale radšej na SSD (Solid State Drive) ako HDD (Jednotka pevného disku), aby ste dosiahli optimalizovaný výkon a lepšiu dobu načítania aplikácií, rýchlejšie spustenie systému, vykonávanie úloh, hranie hier, atď. Ak ste SSD ešte nepoužívali, nestrácajte viac času.
Toto je jedna z najlepších šancí na inštaláciu systému Windows 11 na SSD a cítiť rozdiel v každom aspekte. Ak však v tomto prípade už máte disk SSD a stále čelíte pomalšiemu bootovaniu, postupujte podľa nasledujúceho.
6. Odstráňte súbory adresára WDI
Vezmite prosím na vedomie: Pri mazaní týchto systémových súborov buďte opatrní, pretože omylom pri mazaní ďalších systémových súborov by ste mohli mať problémy so zavádzaním systému Windows alebo so systémovými službami.
- Stlačte tlačidlo Windows + E kľúče na otvorenie Tento počítač (Prieskumník súborov).
- Teraz choďte do C: jazda kde ste nainštalovali operačný systém Windows 11. [Ak ste nainštalovali OS na iný diskový oddiel, choďte tam]]
- Potom otvorte Windows priečinok> Hľadať System32 priečinok a otvorte ho.
- Ďalej otvorte WDI priečinok> Ak vás systém vyzve, kliknite na ďalej aby som to otvoril.

- Potom stlačte Ctrl + A na výber všetkých súborov v priečinku. [Po výbere nezabudnite tieto súbory skopírovať a vložiť na inú jednotku ako zálohu, ak sa niečo pokazí]
- Stlačte tlačidlo Odstrániť alebo kliknite pravým tlačidlom myši a v kontextovej ponuke kliknite na príkaz Odstrániť. [Ak nenájdete priečinok WDI, zadajte do priečinka System32 wdi]]
- Ak nemôžete odstrániť priečinok LogFiles, otvorte ho a po opätovnom zobrazení výzvy kliknite na Pokračovať> Teraz, vyberte všetky súbory a odstráňte ich.
- Vráťte sa na predchádzajúcu stránku a teraz odstráňte priečinok LogFiles.
- Po dokončení nezabudnite zavrieť okno a reštartujte počítač, aby ste skontrolovali čas zavedenia.
7. Odstrániť dočasné súbory
Ako už názov napovedá, dočasné súbory sa v zásade vytvárajú automaticky systémom Windows v pamäti počas vykonávania akejkoľvek úlohy na chvíľu, aby boli veci plynulejšie a rýchlejšie, kedykoľvek používateľ vykoná rovnakú úlohu ešte raz. Staršie dočasné alebo poškodené súbory však môžu spôsobiť problémy s výkonom a postupnosťou zavádzania systému.
- Stačí stlačiť Windows + R kľúče na otvorenie Bež dialógové okno.
- Teraz zadajte % tepl.% a udrieť Zadajte otvoriť Dočasný priečinok z jednotky C: kde je nainštalovaný Windows.
- Potom stlačte Ctrl + A klávesmi vyberte všetky dočasné súbory> Stlačte tlačidlo Odstrániť kľúč na začatie procesu odstránenia.

- Ak sa zobrazí výzva, kliknite na ikonu „Urobiť pre všetky súčasné položky“ a vyberte ikonu ďalej tlačidlo.
- Nechajte proces dokončiť. Ak sa niektoré dočasné súbory nevymazávajú, tieto položky preskočte.
- Po dokončení nezabudnite reštartovať počítač, aby ste skontrolovali čas zavedenia.
8. Povoliť ukladací priestor
Je tiež veľká šanca, že váš systém Windows 11 nejako nefunguje s predvolene povolenou funkciou Storage Sense. V takom prípade môžete postupovať podľa nasledujúcich pokynov:
- Stačí ho zapnúť v systéme Windows nastavenie ponuka> Systém > Skladovanie > Povoliť Storage Sense.
- Ďalej kliknite na možnosť Storage Sense> Uistite sa, že „Zabezpečte plynulý chod systému Windows automatickým čistením dočasných súborov systému a aplikácií“ začiarkavacie políčko je povolené.

- Mali by ste tiež zapnúť „Automatické čistenie obsahu používateľa“ prepínať.
- Ďalej nakonfigurujte spustenie Časový plán ukladacieho priestoru buď pre každý mesiac alebo každý týždeň (odporúčané).
- Nakoniec sa uistite, že ste sa posunuli nadol po stránke nadol a kliknite na ikonu Spustite Storage Sense už teraz tlačidlo na prvé manuálne vyčistenie nepotrebných súborov.
- Po dokončení skúste reštartovať počítač a skontrolujte, či to pomáha alebo nie.
9. Vymazať spustené úlohy na pozadí
Na pozadí väčšinou beží niekoľko zbytočných úloh, ktoré nakoniec spôsobia, že váš systém zaostane alebo spomalí výkon. Je zrejmé, že to ovplyvní aj časovanie startupov a každodenné úlohy.
- Stlačte Ctrl + Shift + Esc kľúče na otvorenie Správca úloh.
- Teraz kliknite na ikonu Procesy karta> Kliknutím vyberte úlohy, ktoré zbytočne bežia na pozadí a spotrebúvajú dostatok systémových prostriedkov.

- Kliknite na Ukončiť úlohu uzavrieť to individuálne.
- Po dokončení reštartujte systém a znova skontrolujte problém s pomalým spustením systému Windows 11.
10. Optimalizujte disky
Za zmienku stojí, že každý počítač so systémom Windows vytvára dočasné súbory a údaje, ktoré sa časom fragmentujú. Všetky tieto fragmentované súbory sa uložia do vášho počítača a môžu začať spôsobovať problémy s optimalizáciou alebo výkonom jednotky. Preto bude analýza a optimalizácia všetkých týchto fragmentovaných oddielov diskovej jednotky užitočná.
- Najskôr stlačte Windows + I kľúče na otvorenie Nastavenia systému Windows.
- Kliknite na Systém na ľavom paneli> kliknite na Skladovanie z pravej tably.
- Teraz kliknite na Pokročilé nastavenia úložiska > Posuňte sa trochu nadol a vyberte Optimalizácia pohonu.
- Na obrazovke sa objaví nové vyskakovacie okno, kde sa zobrazia všetky dostupné diskové oddiely.
- Stačí kliknúť na ikonu Pokročilé zobrazenie možnosť úplne rozšíriť zoznam.
- Ďalej kliknite na Analyzovať na kontrolu diskov, či niektoré z diskov neobsahujú nejaké fragmentované položky alebo nie.

- Ak niektorá jednotka zobrazuje fragmentované percento, kliknite na konkrétnu jednotku.
- Potom kliknite na Optimalizovať a počkajte nejaký čas, kým sa nezobrazí 0% fragmentovaných postavenie.
- Ďalej by ste mali skontrolovať, či je naplánovaná optimalizácia zapnutá alebo nie. Pokiaľ nie, kliknite na Zmeniť nastavenia > Povoliť týždenný plán optimalizácie rovnako ako zapnúť „Zvýšiť prioritu úlohy“ > Kliknite na Ok na uloženie zmien.
- Nakoniec reštartujte počítač, aby sa uplatnili zmeny, a mali by ste vidieť mierne zlepšenie v dobe spustenia.
11. Vyhľadajte vírusy a hrozby
Potenciálne vírusy alebo malware môžu preniknúť do vášho počítača prenosom dát alebo stiahnutím alebo dokonca inštaláciou súborov z ľubovoľného zdroja alebo platformy iného výrobcu. V zásade im teda nemôžeme zabrániť v tom, aby neustále vstupovali do nášho počítača stopercentne, ale určite to môžeme urobiť skenujte a odstráňte všetky potenciálne riziká alebo zraniteľné miesta, ktoré môžu ľahko ovplyvniť systém alebo osobu údaje.
Dôrazne sa odporúča vyhľadávať vírusy a hrozby z programu Windows Defender, ktorý je štandardne dodávaný v systémoch Windows 10 a 11. Ak však používate akýkoľvek iný antivírusový program od iného výrobcu, spustite tento nástroj a vyhľadajte disk C: a skontrolujte možné problémy.
Ak teda používate predvolený program Windows Defender, postupujte podľa pokynov uvedených nižšie:
- Stačí otvoriť Nastavenia systému Windows stlačením Windows + I kľúče.
- Teraz kliknite na Súkromie a bezpečnosť z ľavej tably.
- Kliknite na Zabezpečenie systému Windows z pravej tably.

- Ďalej kliknite jedenkrát na Ochrana pred vírusmi a hrozbami > Kliknite na Rýchla kontrola.
- Počkajte na dokončenie procesu skenovania.
- Ak sa nájde potenciálna chyba zabezpečenia, softvér Windows Defender ju automaticky odstráni z počítača alebo vás požiada, aby ste si vybrali, čo chcete.
- Ak sa však nenájde žiadny škodlivý softvér alebo vírus, postupujte podľa ďalšej metódy.
12. Vypnite rýchle spustenie
Operačné systémy Windows 10 a Windows 11 prichádzajú so zabudovanou funkciou Zapnúť rýchle spustenie, ktorá automaticky zlepší časovanie pri spustení systému. Ale to neplatí pre každého. Zdá sa, že väčšina používateľov zaznamenala pomalší čas bootovania ako obvykle, ak povolili túto možnosť.
Vypnutie možnosti Rýchle spustenie teda môže dramaticky predĺžiť čas spustenia systému ako predtým. Vypnutie:
- Klikni na Ikona vyhľadávania na paneli úloh> Typ Ovládací panel a kliknite na ňu z výsledku vyhľadávania.
- Teraz kliknite na Hardvér a zvuk > Vyberte Možnosti napájania.
- Ak však nenájdete možnosti napájania, zadajte priamo do vyhľadávacieho panela Ovládacieho panela Možnosti napájania.
- Potom kliknite na Vyberte, čo bude vypínač fungovať z ľavej tably.

- Ďalej kliknite na Zmeňte nastavenia, ktoré momentálne nie sú k dispozícii.
- Ak „Zapnúť rýchle spustenie“ je už vtedy povolené zrušte začiarknutie vypnúť.
- Kliknite na Uložiť zmeny a reštartujte počítač a skontrolujte, či sa zlepšil čas zavádzania.
13. Resetujte tento počítač
Ak vo vašom systéme Windows 11 stále pretrváva problém s pomalým spustením, nezabudnite použiť možnosť Obnoviť tento počítač, ktorá v zásade vykoná obnovenie továrenských nastavení na pôvodné hodnoty. Ak niektoré programy alebo iné súbory tretích strán spôsobujú problémy so systémovým alebo bootovacím súborom, je možné ich vyriešiť vykonaním metódy obnovenia továrenských nastavení.
- Stačí otvoriť Nastavenia systému Windows stlačením Windows + I kľúče.
- Kliknite na Systém na ľavom paneli> Vybrať Obnova z pravej tably.

- Klikni na Resetujte počítač tlačidlo vedľa „Reset this PC“ možnosť.
- Po zobrazení výzvy nezabudnite vykonať úplne čerstvé továrenské údaje. To znamená, že sa nemusíte rozhodnúť uchovať predtým nainštalované aplikácie alebo iné interné údaje.
- Postupujte podľa pokynov na obrazovke a počkajte na dokončenie procesu.
- Po dokončení nezabudnite reštartovať počítač a prvýkrát prejdite procesom úvodného nastavenia (ak existuje).
14. Vráťte sa na predchádzajúcu verziu systému Windows
Ak sa vám žiadne z riešení nehodí, mali by ste sa ako poslednú možnosť vrátiť k predchádzajúcej verzii Windows OS. Urobiť tak:
- Stačí otvoriť Nastavenia systému Windows stlačením Windows + I kľúče.
- Kliknite na Systém na ľavom paneli> Vybrať Obnova z pravej tably.

- Klikni na Vráť sa tlačidlo vedľa „Predchádzajúca verzia systému Windows“ možnosť.
- Tento proces môže tiež chvíľu trvať. Preto buďte trpezliví a podľa pokynov na obrazovke dokončite postup zníženia verzie.
- Po dokončení reštartujte počítač niekoľkokrát, aby ste zistili, či vám problém s pomalým spustením systému Windows 11 stále prekáža alebo nie.
Tento problém môžete vyriešiť v našom videonávode:
Záver
Takto môžete ľahko zvýšiť čas spustenia počítača so systémom Windows na jednotkách HDD aj SSD. Ako sme však už uviedli, mať disk SSD s menším úložným priestorom ako systémová jednotka (Windows) je oveľa lepšie ako disk HDD s väčším úložným priestorom. Zatiaľ čo všetky ďalšie možné aspekty sú použiteľné aj pre jednotlivé scenáre.
To je všetko, chlapci. Predpokladáme, že vám táto príručka pomohla. Ak máte akékoľvek otázky, môžete to komentovať nižšie.