Oprava: Huawei WiFi router pripojený, ale bez internetu
Rôzne / / August 04, 2021
S najnovšími zariadeniami a bezdrôtovou technológiou každý deň vzniknú tisíce problémov. Jeden z takýchto problémov bol v poslednej dobe zaznamenaný na Huawei Wifi Router, pretože používatelia majú bezproblémový prístup k Wifi, ale nemôžu sa pripojiť na internet. Tento problém bol oveľa pretrvávajúci a to isté hlásili používatelia aj na fórach Huawei.
Zhoršuje sa to, pretože používatelia sa môžu pripájať k internetu pomocou ethernetového kábla, ale nie cez Wifi. Ľudia navyše vyskúšali už množstvo trikov, ale zdá sa, že nič nefunguje správne. V tejto situácii môžu byť veci dosť frustrujúce. Experimentovali sme však s niekoľkými trikmi a v tomto článku sme uviedli tie, ktoré skutočne pomohli pri riešení problému. Ľudia, ktorí majú podobné problémy s routerom Huawei, sa môžu v tomto článku obrátiť na rýchlu a trvalú opravu.

Obsah stránky
-
Oprava: Huawei Wifi Router pripojený, ale bez internetu
- 1. Vypnite a zapnite Wi-Fi
- 2. Reštartujte zariadenia
- 3. Resetujte smerovač Huawei
- 4. Skontrolujte, či je zapnutá možnosť Automaticky
- 5. Skontrolujte, či širokopásmová sieť funguje normálne
- Záver
Oprava: Huawei Wifi Router pripojený, ale bez internetu
Pripojenie k internetu nie je zásadnou chybou, ktorá sa môže vyskytnúť z rôznych dôvodov. S routermi Huawei majú používatelia rovnaký problém. Môžu sa pripojiť k sieti Wifi ako obvykle a dokonca môžu bezdrôtovo pristupovať k GUI smerovača. Keď sa však pokúsia pripojiť k internetu, nemôžu. Preto sme tu s niektorými z najlepších trikov, ktoré vám môžu pomôcť opraviť pripojený smerovač Wifi, ale bez problému s internetom. Podľa nižšie uvedených trikov nájdete kompatibilné riešenie vášho problému.
1. Vypnite a zapnite Wi-Fi
Mnohokrát sa takéto problémy vyskytnú v dôsledku nejakej jednoduchej chyby pri vytváraní siete. Môžete skúsiť vypnúť smerovač a po niekoľkých sekundách ho znova zapnúť. Ak sa jedná iba o závadu, váš problém okamžite vyriešite vypnutím a zapnutím Wi-Fi. Môžete to vyskúšať niekoľkokrát, a ak problém stále pretrváva, je rozumnejšie prejsť na ďalšiu skladbu v našom zozname.
2. Reštartujte zariadenia
Reštartovanie zariadení spravidla rieši väčšinu problémov v systéme. Aj v tomto prípade teda môžete očakávať to isté. Reštartujte smerovač a tiež zariadenie, na ktorom sa pokúšate získať prístup k internetu. Ak sa jedná o bežný problém, reštartovanie zariadenia to pomôže prekonať a vy sa potom môžete bez námahy pripojiť k internetu.
3. Resetujte smerovač Huawei
Niekedy môžu nekompatibilné zmeny v nastaveniach Wi-Fi viesť k takýmto problémom. V skutočnosti, ak máte nesprávne nastavenie smerovača, nakoniec sa okrem niekoľkých ďalších prejavia aj problémy s pripojením na internet. Resetovanie smerovača sa teda môže skutočne hodiť, pretože nastaví všetko na predvolené konfigurácie. Svoj router Huawei môžete resetovať fyzicky pomocou tlačidla na bočnej strane. Môžete tiež použiť jeho konfiguráciu grafického používateľského rozhrania na obnovenie predvolených konfigurácií.
4. Skontrolujte, či je zapnutá možnosť Automaticky
V čase počiatočnej konfigurácie váš smerovač Huawei predvolene identifikuje aktuálnu metódu prístupu do siete. Ak však možnosť Automaticky nie je deaktivovaná ani po konfigurácii, môže to počas vašich relácií viesť k niekoľkým nechceným prerušeniam. Okrem toho medzi všetkými ostatnými nie je veľmi očakávanou chybou internetového pripojenia. Ak chcete deaktivovať možnosť Automaticky, postupujte takto:
- Vo svojom zariadení otvorte webovú stránku správy routeru Huawei.
- V hornej časti kliknite na možnosť „Pripojiť k internetu“.
- Teraz skontrolujte, či je zapnutá možnosť Automaticky.

- Ak je povolená, deaktivujte ju kliknutím na posúvacie tlačidlo vedľa položky Automaticky.
- Nakoniec kliknite na tlačidlo Uložiť na uloženie zmien.
5. Skontrolujte, či širokopásmová sieť funguje normálne
- Pripojte počítač k spoľahlivému internetu pomocou ethernetového kábla. Nepripájajte ho k smerovaču.
- Teraz choďte na Ovládací panel.
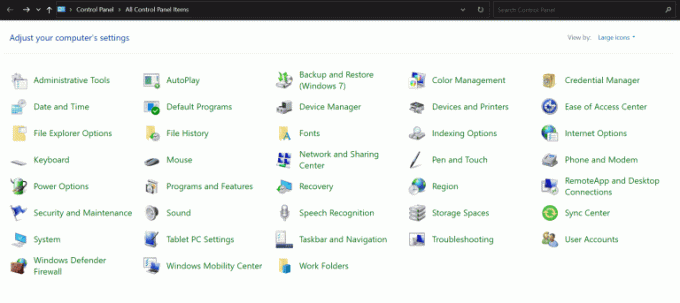
Reklamy
- Kliknite na Centrum sietí.
- Kliknite na Nastaviť nové pripojenie alebo sieť.
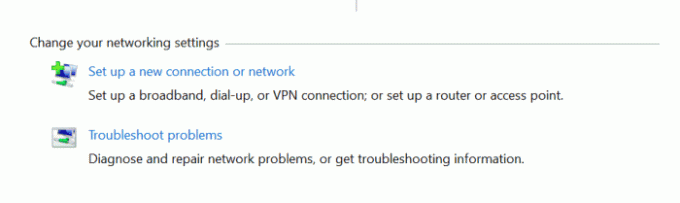
- Vyberte možnosť „Pripojiť na internet“ a kliknite na tlačidlo Ďalej.
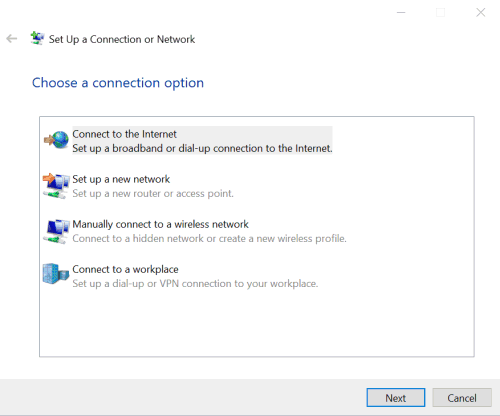
- Ďalej prejdite na Broadband (PPPoE).
- Teraz zadajte používateľské meno a heslo do vyhradených polí, ktoré poskytuje váš poskytovateľ širokopásmových služieb.
- Kliknutím na tlačidlo Pripojiť sa pripojíte k internetu.
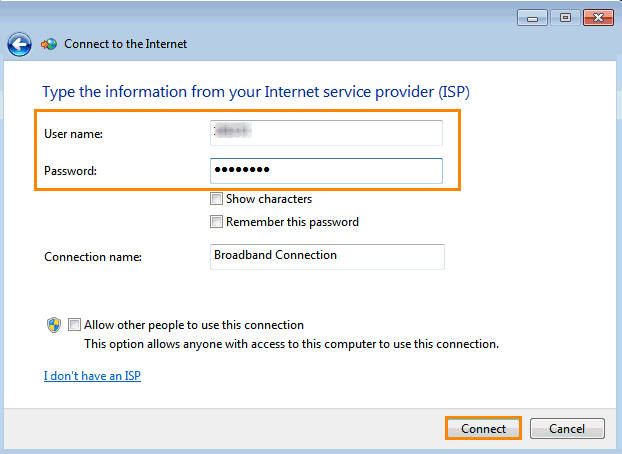
Reklamy
- Po úspešnom pripojení k novému internetovému pripojeniu kliknite znova na ovládací panel.
- Prejdite do Centra sietí a zdieľania.
- Kliknite na Zmeniť nastavenie adaptéra.

- Nakoniec dvakrát kliknite na ikonu siete a skontrolujte, či máte prístup na internetové pripojenie cez PPPoE alebo nie.
Ak sa stále nemôžete pripojiť k internetu ani po vykonaní vyššie uvedených krokov, môže to byť spôsobené tým, že sa vaše širokopásmové pripojenie odpojilo od Internetu. V takom prípade jednoducho reštartujte širokopásmové pripojenie, aby ste nadviazali nové pripojenie, a tým sa problém tiež vyrieši.
Okrem toho by ste mali skontrolovať, či ste zadali správne používateľské meno a heslo, ktoré vám poskytol poskytovateľ služieb. V najhoršom scenári, ak stále nemáte prístup na internet, je možné, že bola prerušená sieť vášho poskytovateľa služieb. V takom prípade sa obráťte na svojho poskytovateľa širokopásmových služieb a požiadajte ho o pomoc pri riešení vášho problému.
Záver
Týchto 5 metód sa ukázalo ako veľmi efektívne vo väčšine prípadov, keď sa používatelia nemôžu pripojiť k internetu ani po prístupe k sieti Wifi. Našťastie smerovače Huawei ponúkajú veľmi intuitívnu webovú platformu grafického používateľského rozhrania, ktorá môže byť v takom čase veľmi užitočná. Kontaktovanie poskytovateľa služieb je však poslednou možnosťou, ak by niektorý z týchto trikov naozaj nevyšiel. Ak však budete pozorne postupovať podľa našich riešení, možnosti sú veľmi malé. S týmto dúfam, že budete môcť nájsť pripojený pevný router Huawei Wifi, ale bez veľkých problémov bez internetovej chyby.



