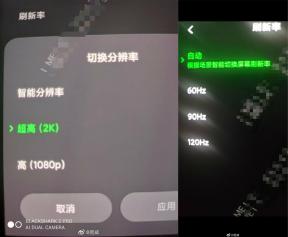Ako opraviť chybu „Wi-Fi nemá platnú konfiguráciu IP“
Rôzne / / August 04, 2021
Ak sa vo vašom počítači zobrazuje chyba „Wi-Fi nemá platnú konfiguráciu IP“ Windows 10 alebo Windows 11 počítač, potom je veľká šanca, že v nastaveniach siete v počítači alebo nastaveniach smerovača Wi-Fi je umiestnená nesprávne nakonfigurovaná adresa IP. Niet sa čoho obávať, pretože sme zdieľali niekoľko možných riešení, ktoré by vám z toho mali pomôcť.
Problémy so sieťovým ovládačom sú niekedy zastarané ovládače siete Wi-Fi router, porucha siete, problémy s protokolom TCP / IP atď., môžu spôsobiť tento konkrétny problém. Aj keď sa tento typ problému zvyčajne nemusí vyskytnúť, čo je celkom zrejmé, pretože väčšina používateľov toľko nehrá s konfiguráciou IP a inými nastaveniami WAN / LAN na smerovači. Ak však čelíte tomuto problému, postupujte nasledovne.
Obsah stránky
- Čo je neplatná konfigurácia adresy IP?
-
Ako opraviť chybu „Wi-Fi nemá platnú konfiguráciu IP“
- 1. Reštartujte počítač
- 2. Reštartujte smerovač Wi-Fi
- 3. Zapnite a vypnite počítač a smerovač
- 4. Obnovte adresu IP v počítači (TCP / IP / DNS)
- 5. Aktualizujte ovládač bezdrôtového adaptéra
- 6. Ručne skontrolujte konfiguráciu adresy IP
- 7. Skenujte počítač pomocou antivírusového softvéru
- 8. Zmeňte SSID a heslo Wi-Fi
- 9. Nastavte šírku kanála na Auto
- 10. Zvýšiť počet používateľov DHCP
- 11. Vykonajte čisté spustenie
- 12. Obnovte nastavenia siete v počítači
Čo je neplatná konfigurácia adresy IP?
Takže sa môžete opýtať, o čo ide? Nejde o nič iné ako o konflikt s konfiguráciou adresy IP medzi smerovačom Wi-Fi a počítačom. Kedykoľvek sa pokúsite pripojiť k sieti Wi-Fi, váš smerovač pridelí vášmu počítaču adresu IP, aby bola online.

Ak sa ale s danou konfiguráciou adresy IP vo vašom počítači niečo pokazí, smerovač s touto adresou IP nedokáže komunikovať. Problém sa teda začne objavovať používateľom a zdá sa, že neustále dostávajú chybu „nemá platnú konfiguráciu IP“, kým nebudú opravené.
Ako opraviť chybu „Wi-Fi nemá platnú konfiguráciu IP“
Teraz bez ďalších okolkov prejdime k nasledujúcim krokom na riešenie problémov.
1. Reštartujte počítač
Reštartovanie počítača vám určite pomôže vyriešiť niekoľko problémov týkajúcich sa výkonu. Mnoho používateľov už uviedlo, že tento trik považovali za užitočný pri niekoľkých príležitostiach. Vždy je lepšie počítač jednoducho reštartovať a skontrolovať, či sa problém nevyriešil.
2. Reštartujte smerovač Wi-Fi
Ak vám reštartovanie počítača nepomohlo, nezabudnite reštartovať smerovač Wi-Fi. Za zmienku stojí tiež to, že porucha siete v smerovači alebo jeho firmvéri môže niekedy spôsobiť niekoľko problémov s neplatnou konfiguráciou adresy IP.
3. Zapnite a vypnite počítač a smerovač
Ďalej vám tiež odporúčame vykonať cyklus napájania vášho počítača a smerovača podľa pokynov uvedených nižšie, aby ste ľahko odstránili chyby systému alebo dočasné problémy s vyrovnávacou pamäťou.
- Stačí vypnúť počítač aj smerovač.
- Keď prestane LED indikátor blikať, odpojte napájací kábel od zdroja napájania.
- Počkajte asi 30 sekúnd a potom znova pripojte napájací kábel.
- Teraz skúste problém skontrolovať znova.
4. Obnovte adresu IP v počítači (TCP / IP / DNS)
- Stlačte Windows + X kľúče na otvorenie Ponuka rýchleho prístupu.
- Kliknite na Príkazový riadok (správca) alebo Terminál Windows (správca) zo zoznamu.
- Ďalej kliknite na Áno (ak vás k tomu vyzve UAC) na udelenie oprávnenia správcu.
- Potom zadajte nasledujúci príkaz a stlačte Zadajte vykonať:

Reklamy
netsh resetovanie winsock
- Po dokončení vykonajte nasledujúci príkaz:
netsh int ip reset
- Zatvorte okno príkazového riadku a reštartujte počítač.
Teraz budete musieť uvoľniť a obnoviť adresu IP v počítači podľa pokynov uvedených nižšie:
- Nezabudnite znova otvoriť okno príkazového riadku.
- Postupne spustite nasledujúce príkazy:
ipconfig / vydanie. ipconfig / flushdns. ipconfig / obnoviť
- Po dokončení reštartujte počítač, aby sa zmeny mohli vykonať.
- Nakoniec by ste mali byť schopní opraviť chybu „Wi-Fi nemá platnú konfiguráciu IP“.
5. Aktualizujte ovládač bezdrôtového adaptéra
Šance sú tiež dostatočne vysoké, že aktualizácia ovládača bezdrôtového adaptéra v počítači so systémom Windows môže vyriešiť aj niekoľko problémov so sieťovým pripojením. Ak ste nejaký čas neaktualizovali ovládač bezdrôtového adaptéra, dôrazne vám odporúčame, aby ste ho aktualizovali práve teraz. Urobiť tak:
- Stlačte Windows + X kľúče na otvorenie Ponuka rýchleho spustenia.
- Teraz kliknite na Správca zariadení zo zoznamu> Dvojité kliknutie na Sieťové adaptéry.
- Kliknite pravým tlačidlom myši na bezdrôtovom ovládači, ktorý používate.
- Ďalej vyberte Aktualizujte ovládač > Vyberte Automaticky vyhľadajte ovládače.
- Ak je k dispozícii aktualizácia, automaticky sa stiahne a nainštaluje najnovšia verzia.
- Po dokončení reštartujte systém, aby sa zmeny mohli okamžite použiť.
Ak to však problém nevyrieši, nezabudnite to urobiť „Odinštalovať zariadenie“ z možnosti bezdrôtového ovládača a reštartujte počítač, aby sa bezdrôtový ovládač automaticky znova nainštaloval.
Reklamy
Táto metóda by vám mala pomôcť pomerne ľahko opraviť neplatnú chybu konfigurácie adresy IP v počítači.
6. Ručne skontrolujte konfiguráciu adresy IP
- Klikni na Ikona Wi-Fi z pravej dolnej strany panela úloh.
- Potom kliknite na Nastavenia siete a internetu.
- Pod Pokročilé nastavenia siete, kliknite na Zmeňte možnosti adaptéra.
- Teraz, dvojité kliknutie na pripojenom sieťovom adaptéri.
- Kliknite na Vlastnosti > Teraz budete musieť skontrolovať, či sú všetky nasledujúce možnosti povolené alebo začiarknuté:
- Klient pre siete Microsoft
- Zdieľanie súborov a tlačiarní pre siete Microsoft
- Internetový protokol verzie 4 (TCP / IPv4)
- Internetový protokol verzie 6 (TCP / IPv6)
- Odpovedač na topológiu objavenia odkazovej vrstvy
- Ak to nie je povolené, kliknutím na začiarkavacie políčko povolíte všetky tieto možnosti.
- Po dokončení kliknite na Ok na uloženie zmien.
Ďalej by ste mali postupovať podľa pokynov uvedených nižšie a ručne pridať konfiguráciu IP na server Internetový protokol verzie 4 (TCP / IPv4) možnosť:

- Dvojité kliknutie na ňom a vyberte „Použite nasledujúcu adresu IP“ > Zadajte konkrétnu adresu IP, masku podsiete a predvolenú bránu do poľa, ktoré poskytol váš ISP.
- Ďalej vyberte „Použite nasledujúce adresy serverov DNS“ > Enter 8.8.8.8 na preferovanom serveri DNS pole a 8.8.4.4 na alternatívnom serveri DNS lúka.
- Kliknite na Ok použiť zmeny.
- Nakoniec reštartujte počítač, aby sa prejavili okamžite.
7. Skenujte počítač pomocou antivírusového softvéru
Dôrazne sa tiež odporúča vyhľadať v počítači prítomnosť škodlivého softvéru alebo vírusov pomocou antivírusového softvéru, či už používate program Windows Defender alebo akýkoľvek iný softvér od iného výrobcu. Ak v prípade, že neviete, ako skenovať počítač, postupujte podľa nasledujúcich pokynov:
- Stlačte Windows + I kľúče na otvorenie Nastavenia systému Windows.
- Kliknite na Súkromie a bezpečnosť z ľavej tably.
- Kliknite na Zabezpečenie systému Windows z okna na pravej table.

- Teraz kliknite na Ochrana pred vírusmi a hrozbami > Otvorí sa nové vyskakovacie okno.
- Tu budete musieť kliknúť na Rýchla kontrola spustíte skenovanie počítača.
- Môže to chvíľu trvať, v závislosti od veľkosti ukladacieho priestoru a typov súborov, ktoré máte v počítači.
- Počkajte teda na dokončenie> Počas procesu skenovania na pozadí odporúčame nepoužívať náročné úlohy.
- Po dokončení, ak sa vyskytne malware alebo potenciálna hrozba, antivírusový program ho automaticky zablokuje alebo vás požiada, aby ste vybrali akciu podľa svojich preferencií.
Podobne, ak vo svojom počítači používate akýkoľvek iný antivírusový program od iného výrobcu, nezabudnite tento nástroj otvoriť a kompletne prehľadať počítač.
8. Zmeňte SSID a heslo Wi-Fi
Niekoľko používateľov tiež informovalo, že vyriešením chyby „Wi-Fi nemá platnú konfiguráciu IP“ zmenením SSID a hesla Wi-Fi.
Prejdite na stránku správcu smerovača a zmeňte identifikátor SSID a heslo siete Wi-Fi, ktoré chcete použiť. Uložte zmeny a reštartujte smerovač, aby sa zmeny mohli použiť. Jednoducho vyhľadajte vo svojom počítači sieť Wi-Fi a kliknutím na ňu zadajte nové heslo pre nový identifikátor SSID. Je to jednoduché.
9. Nastavte šírku kanála na Auto
- Stlačte Windows + X kľúče na otvorenie Ponuka rýchleho prístupu.
- Vyberte Sieťové pripojenia z ponuky.
- Teraz, kliknite pravým tlačidlom myši na bezdrôtové pripojenie, ktoré používate.
- Vyberte si Vlastnosti z ponuky> kliknite na ikonu Konfigurovať možnosť.
- Zamierte do Pokročilé karta> Potom vyhľadajte 802.11n Šírka kanálu pre pásmo 2,4 GHz a nastavte ju na Auto.
- Nakoniec kliknite na Ok uložiť zmeny> Reštartujte počítač, aby ste mohli okamžite zmeniť efekty.
Týmto by sa mal vyriešiť problém s pripojením Wi-Fi, ktoré vo vašom počítači nemá platnú konfiguráciu adresy IP.
10. Zvýšiť počet používateľov DHCP
Väčšina smerovačov Wi-Fi má predvolený počet používateľov DHCP, ktorí sa môžu pripojiť naraz. Ak používate viac zariadení na spustenie v rovnakej sieti Wi-Fi súčasne, napríklad počítače, inteligentné zariadenia IoT, smartphony atď. Okrem rodiny alebo priateľov, ktorí tiež používajú rovnaké Wi-Fi, by ste mali zvýšiť počet používateľov DHCP číslo.
Po prihlásení pomocou používateľského mena a hesla ho nájdete v paneli správcu smerovača. Ďalšie informácie alebo kroky na zvýšenie počtu používateľov DHCP na stránke nastavení smerovača nájdete v oficiálnej používateľskej príručke k modelu konkrétneho smerovača.
11. Vykonajte čisté spustenie
Niektorí z dotknutých používateľov už spomenuli, že vykonanie čistého spustenia môže opraviť túto konkrétnu chybu konfigurácie neplatnej adresy IP v počítači so systémom Windows. Ak niektoré z programov tretích strán kolidujú s funkciami systému alebo s jeho výkonom po spustení systému Windows, táto metóda tento problém vyrieši. Urobiť toto:
- Stlačte Windows + R kľúče na otvorenie Bež dialógové okno.
- Teraz zadajte msconfig a udrieť Zadajte otvoriť Konfigurácia systému okno.
- Choďte do Služby karta> Povoliť Skryť všetky služby spoločnosti Microsoft začiarkavacie políčko.

- Skontrolujte všetky služby zo zoznamu a kliknite na Zakázať všetky.
- Kliknite na Podať žiadosť a potom Ok na uloženie zmien.
- Teraz kliknite na ikonu Začiatok karta> kliknite na Otvorte Správcu úloh.

- Pod Začiatok Na karte v rozhraní Správcu úloh kliknite na konkrétne úlohy, ktoré majú povolené spustenie pri spustení> Kliknite na Zakázať.
- Nezabudnite vybrať a zakázať jeden po druhom.
- Po dokončení reštartujte počítač, aby ste mohli okamžite zmeniť efekty.
12. Obnovte nastavenia siete v počítači
Zdá sa, že ak žiadna z metód pre vás nefungovala, skúste v počítači so systémom Windows vykonať metódu obnovenia siete podľa pokynov uvedených nižšie. Táto metóda v podstate odstráni všetky sieťové adaptéry, ako aj ďalšie sieťové komponenty a preinštalujte ich späť na pôvodné hodnoty z výroby a vyriešte tak problémy spojené so sieťou a internetom. Urobiť tak:
- Stlačte Windows + I kľúče na otvorenie Nastavenia systému Windows.
- Teraz kliknite na Sieť a internet z ľavej tably.
- Kliknite na Pokročilé nastavenia siete z okna na pravej table.

- Vyberte Obnovenie siete > Potom kliknite na Obnoviť teraz aby sa proces dokončil.
- Váš počítač to bude chvíľu trvať a nakoniec sa automaticky reštartuje.
Takže buďte trpezliví a len nastavte konfiguráciu IP na sieťové nastavenia a skúste to znova.
To je všetko, chlapci. Predpokladáme, že vám tento sprievodca pomohol. Neváhajte a opýtajte sa v komentári nižšie.