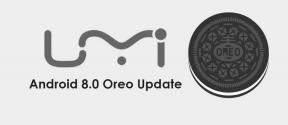Oprava: Google Meet Grid View nefunguje problém
Rôzne / / August 04, 2021
Google Meet je jedným z najpopulárnejších nástrojov pre webové konferencie, ktoré v súčasnosti v pandemickej dobe slúžia miliónom ľudí na celom svete. V porovnaní s inými nástrojmi pre videokonferencie má Google najdlhší časový rámec pre bezplatných používateľov. Umožňuje komukoľvek s účtom Gmail vytvoriť schôdzku alebo sa pripojiť k existujúcej. Na schôdzi, ktorá môže trvať až 60 minút, sa môže zapojiť celkom 100 členov.
Google Meet umožňuje použitie mriežky, aby bolo možné dohliadať na všetkých účastníkov schôdzky. V mriežke zobrazí naraz najviac 49 účastníkov. Ak majú účastníci vypnutý informačný kanál kamery, zobrazí sa profilový obrázok. V opačnom prípade bude informačný kanál kamery prúdiť v mriežke. Avšak v poslednej dobe sa veľa ľudí stretlo s problémom, keď je vysoký počet účastníkov. V niektorých prípadoch prestane mriežka úplne fungovať. Zostavili sme teda tento článok, ktorý vás bude sprevádzať návodom, ako vyriešiť tento problém s mriežkou, ktorý nefunguje. Teraz sa do toho bez ďalších okolkov pustíme.

Obsah stránky
-
Ako opraviť problém so zobrazením mriežky Google Meet, ktorý nefunguje?
- Ručné zapnutie mriežky:
- Odopnúť účastníka:
- Použite rozšírenie pre Chrome:
Ako opraviť problém so zobrazením mriežky Google Meet, ktorý nefunguje?
Ak sa na schôdzke pripojilo veľa účastníkov, zobrazenie mriežky sa automaticky zapne na vašej obrazovke. Ale z nejakého dôvodu to môže byť v nastaveniach zakázané. Ak ho teda na obrazovke nevidíte, skúste ho zapnúť manuálne.
Ručné zapnutie mriežky:
- Počas schôdzky kliknite na trojbodkovú ikonu na ovládacom paneli v dolnej časti.
- V zozname zobrazených možností vyberte možnosť Zmeniť rozloženie.
- Kliknite na „Kachľové rozloženie“. Vyberie sa mriežka a na obrazovke uvidíte všetky informačné kanály kamier vašich účastníkov.
Odopnúť účastníka:
Zobrazenie mriežky niekedy nefunguje, keď máte na obrazovke pripnutých konkrétnych účastníkov. Pripnutie niekoho vám umožní neustále vidieť jeho informačný kanál na obrazovke, čo sa hodí, ak je na schôdzke konkrétny rečník. Pripnutie účastníka však môže niekedy spôsobiť problémy. Z dôvodu pripnutia konkrétneho účastníka nemusí mať informačný kanál kamery ďalších účastníkov dostatok miesta na to, aby sa zmestil do mriežky na obrazovke. Ak teda niekoho máte pripnutého, okamžite ho odopnite a malo by to znova fungovať.
- Počas prebiehajúcej schôdzky kliknite na ikonu na obrazovke, ktorá zobrazuje celý zoznam aktívnych účastníkov.
- Teraz vyhľadajte účastníka, ktorý je pripnutý na obrazovke. Kliknite na trojbodkovú ikonu vedľa daného účastníka.
- V zozname zobrazených možností vyberte možnosť Uvoľniť.
Poznámka
Ak je pre vás dôležité nechať účastníka pripnutého, skúste to znova, akonáhle mriežka začne fungovať. Ak to prestane fungovať, budete si musieť vybrať, či sa budete držať zobrazenia mriežky alebo pripnete účastníka.
Použite rozšírenie pre Chrome:
Ak vám nefunguje žiadna z vyššie uvedených metód, mali by ste pre ňu vyskúšať chrómové rozšírenie. Áno, pre zobrazenie mriežky Google Meet existuje rozšírenie Google Chrome. Ak ho zapnete počas schôdzky, automaticky sa vyberie zobrazenie mriežky na vašom stretnutí Google.
- Kliknutím otvorte stránku rozšírenia Google Meet Grid View tu.
- Pridajte rozšírenie do prehliadača Chrome.
- Otvorte Google Meet a pripojte sa k schôdzke. Medzi stretnutím nemôžete rozšírenie pridať do prehliadača Chrome a očakávať, že bude fungovať. Rozšírenie pre Chrome musíte pridať ešte pred začiatkom schôdzky. Ak už ste na schôdzke, choďte z nej, získajte rozšírenie a potom sa opäť pripojte k schôdzi.
- Prepínač rozšírenia uvidíte v pravom hornom rohu okna prehliadača Chrome. Pomocou neho môžete na svojej schôdzi povoliť zobrazenie mriežky.
Takže to je to, čo môžete urobiť, aby ste otvorili Grid View v službe Google Meet, keď sa nezapne automaticky. Ak máte akékoľvek otázky alebo otázky týkajúce sa tohto článku, nižšie komentujte a my sa vám ozveme. Nezabudnite si tiež prečítať naše ďalšie články o Tipy a triky pre iPhone,Tipy a triky pre Android, Tipy a triky pre PCa ešte oveľa viac pre ďalšie užitočné informácie.