Ako povoliť zobrazenie siete Google Meet Grid
Rôzne / / August 04, 2021
Google Meet teraz spustil zobrazenie mriežky tak, ako to majú iné aplikácie pre videokonferencie, napríklad ZOOM. Okrem odpočinkových miestností a virtuálnych pozadí je v službe Google Meet k dispozícii populárny používateľský zážitok so zlepšeným zobrazením mriežky. Rozloženie mriežky uľahčí zobrazenie všetkých účastníkov schôdzky spolu s touto funkciou. Musíte si však kúpiť G-Suite Enterprises, pretože platená verzia má mnoho funkcií, ako napríklad zaznamenajte a zdieľajte schôdzu alebo triedy s ostatnými, odpočinkovými miestnosťami a Grid View je doplnkom vlastnosť. Tu vieme, ako povoliť zobrazenie Mriežka v službe Google Meet.
Google Meet je poskytovaný jeho používateľovi na spojenie s ostatnými používateľmi spoločnosti Google meet na platformách z rôznych miest. V tomto súčasnom scenári karantény a uzamknutia sa služba Google Meet spája s ľuďmi prakticky vtedy, keď je ťažké sa s nimi fyzicky stretnúť. Učitelia môžu teraz absolvovať hodiny alebo firemné stretnutia, aby prediskutovali rôzne body týkajúce sa stratégií atď.

Obsah stránky
-
Ako povoliť zobrazenie siete Google Meet Grid
- Ako povoliť zobrazenie mriežky Google Meet na ploche
- Ako povoliť zobrazenie mriežky Google Meet v mobilných zariadeniach a tabletoch
- Problém s riešením problémov
- Záver
Ako povoliť zobrazenie siete Google Meet Grid
V tomto roku zavádza Google Meet veľmi očakávané inovácie z posledných mesiacov, vďaka ktorým je populárnejšia a užívateľsky príjemnejšia pre ľudí. Grid View je jednou z nových funkcií, ktoré sú teraz k dispozícii v službe Google Meet. Tento nástroj teraz rozšíril viditeľný počet účastníkov zo štyroch na šestnásť ľudí. Na stránke podpory spoločnosti Google môžete vidieť účastníkov v mriežke až so 49 ľuďmi súčasne. Pred touto aktualizáciou používatelia služby Google Meet používajú túto funkciu prostredníctvom rozšírenia Google Chrome (Google Meet Grid View).
Mriežkové zobrazenie je užitočnejšia funkcia vrátane svetiel reflektorov, posúvača a automatickej funkcie, ktorá umožňuje prístup k viacerým účastníkom jednej schôdzky. Je to výhodnejšie pre veľké stretnutia a pre tých používateľov, ktorí nechcú meniť obrazovku, aby skontrolovali, čo vkladajú ostatní účastníci. Všetci účastníci (až 49 používateľov) zostanú viditeľní na jednej obrazovke so zobrazením mriežky.
Ako povoliť zobrazenie mriežky Google Meet na ploche
- Otvor Google Meet a pripojiť sa k akejkoľvek schôdzke.

- Potom kliknite na ikonu trojbodkový vpravo dole vedľa Teraz prítomný možnosť.
-
Teraz kliknite na Zmeniť rozloženie možnosť.
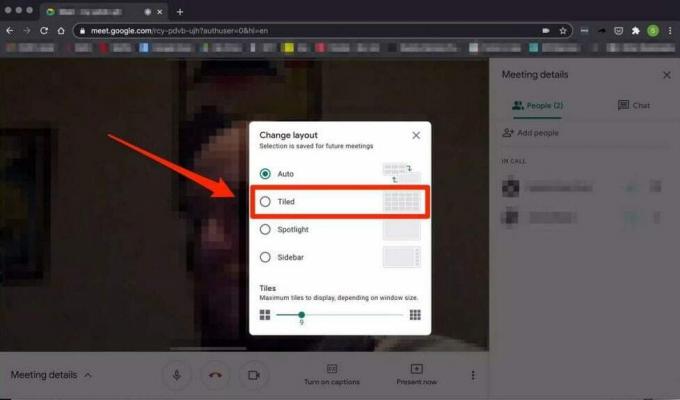
- Ďalej vyberte ikonu Kachľové z dostupného zoznamu vidieť účastníkov na Grid Layout.

- Potom upravte počet dlaždíc pomocou posúvač zo spodnej časti zmena rozloženia.
- Ak sa chcete zahrnúť, kliknite na štyri štvorcové ikony z pravého horného rohu.
Ako povoliť zobrazenie mriežky Google Meet v mobilných zariadeniach a tabletoch
Mriežka nie je momentálne k dispozícii na mobilných zariadeniach alebo tabletoch. Túto funkciu však môžete použiť dvoma spôsobmi. Prvým spôsobom je otvoriť aplikáciu Google Meet vo webovom prehliadači namiesto vyhradenej aplikácie a povoliť režim pracovnej plochy z nastavenia prehliadača. Potom otvorte Google Meet, pripojte sa k schôdzke a potom postupujte podľa vyššie uvedených krokov, aby ste mriežke umožnili zobraziť váš mobil alebo tablet.
Druhým spôsobom je pripojenie sa k akejkoľvek schôdzke v aplikácii Google Meet. Ak sa účastníci, ktorí používajú režim pracovnej plochy, zobrazia mriežku, požiadajte používateľa, aby s vami zdieľal obrazovku počas celej relácie.
Problém s riešením problémov
So zobrazením Mriežka v službe Google Meet sa môžu vyskytnúť problémy, napríklad problém so zmrazením videa. Tu je niekoľko rýchlych riešení týchto typov problémov.
- Zavrite všetky karty, aplikácie alebo akékoľvek iné okno, ktoré nepoužívate.
- Skúste vypnúť fotoaparát.
- Môžete tiež znížiť počet dlaždíc v rozložení. Otvor je k dispozícii v dolnej časti zoznamu Zmeniť rozloženie.
Záver
Tu sú všetky podrobnosti o zobrazení Mriežka v službe Google Meet. Dúfame, že teraz môžete povoliť zobrazenie Mriežka podľa vyššie uvedených krokov. Ak narazíte na ťažkosti pri povolení tejto funkcie alebo na akýkoľvek iný dotaz týkajúci sa služby Google Meet, dajte nám vedieť v poli pre komentár.
Súvisiace články:
- Oprava: Problém s fotoaparátom Google Meet
- Oprava: Google Meet Grid View nefunguje problém
- Ako zaznamenať stretnutie alebo hovor Google Meet?
- Oprava: Mikrofón Google Meet nefunguje
- Ako zaznamenávať hovory Google Meet bez povolenia


![[DEAL] OnePlus 5T: Kontrola a špecifikácie](/f/00899bb082dcdd3b0158c98bb68f39be.jpg?width=288&height=384)
![Stiahnite si MIUI 10.2.6.0 Indian Stable ROM pre Redmi 7A [V10.2.6.0.PCMINXM]](/f/456389ec039c4e5f41a14fd06a34ba6a.jpg?width=288&height=384)