Oprava: Poškodený kurzor myši na Windows 10
Rôzne / / August 04, 2021
Niektoré z Windows 10 používatelia sa začali sťažovať, že na viacerých online fórach zaznamenali problémy s poškodeným kurzorom myši. Znamená to, že poškodený kurzor myši sa zmení na čiaru alebo pruh, ktorý nevyzerá ako kurzor. Toto je zvláštny problém a dotknutí používatelia sa ho obávajú. Takže ak ste tiež jednou z obetí, postupujte podľa tohto sprievodcu riešením problémov nižšie.
Vo väčšine scenárov myš kurzory v systéme Windows majú tendenciu byť poškodené pre tých používateľov, ktorí používajú dvojité monitory s grafickými kartami AMD nad stolnými a prenosnými počítačmi. Ak teda používatelia používajú systém s jedným displejom, problém sa vyskytuje hlavne často. Ak sa však na sekundárnom displeji stretnete s poškodenými kurzormi myši, môžete prejsť na rovnakého sprievodcu.
Obsah stránky
-
Oprava: Poškodený kurzor myši na Windows 10
- 1. Nakonfigurujte vlastnosti myši
- 2. Aktualizujte ovládače myši
- 3. Vypnite funkciu Windows Aero
- 4. Zakážte možnosť šetrič obrazovky
- 5. Odpojte sekundárny VDU
- 6. Rýchlo pohybujte kurzorom medzi oboma VDU
- 7. Na bočnom paneli projektu vyberte možnosť Duplikovať
Oprava: Poškodený kurzor myši na Windows 10
Takže bez toho, aby sme zbytočne strácali čas, poďme na sprievodcu nižšie.
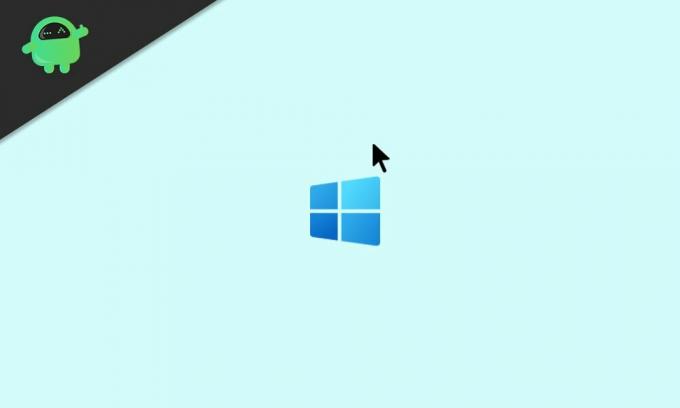
1. Nakonfigurujte vlastnosti myši
Podľa niektorých používateľov sa im problém s poškodenou myšou na ich počítačoch podarilo vyriešiť opätovnou konfiguráciou vlastností myši. Skontrolujte, či sú všetky nastavenia správne nakonfigurované alebo vybrané. Nezabudnite tiež upraviť možnosti ukazovateľa, ako napríklad pohyb, viditeľnosť atď. Urobiť tak:
- Stlačte Windows + I kľúče na otvorenie Nastavenia systému Windows.
- Hľadať Myš z vyhľadávacieho panela a kliknite na Nastavenia myši aby som to otvoril.
- Teraz sa uistite, že primárne tlačidlo myši a rýchlosť ukazovateľa sú správne nakonfigurované.
- Ak je potrebné niečo zmeniť, skontrolujte možnosti rolovania kolieska myši.

- Ďalšie, zakázať ukazovatele > Povoliť zvýšenie presnosti ukazovateľa.
- Po dokončení kliknite na Podať žiadosť a Ok na uloženie zmien.
2. Aktualizujte ovládače myši
Vždy sa odporúča skontrolovať aktualizácie ovládačov, najmä tie, ktoré sú potrebné pre vaše použitie a správne fungovanie systému a počítača. Medzi ne patrí aj myš. Aktualizácia jednotiek myši:
- Stlačte Windows + X kľúče na otvorenie Ponuka rýchleho spustenia.
- Teraz kliknite na Správca zariadení > Zamierte do Myši a iné ukazovacie zariadenia dvojitým kliknutím na ňu.

- Kliknite pravým tlačidlom myši na myši, ktorú používate alebo ste pripojení> Vybrať Aktualizujte ovládač.
- Kliknite na Automaticky vyhľadajte ovládače a čakať na to.
- Ak je k dispozícii aktualizácia, systém ju automaticky stiahne a nainštaluje.
- Možno budete musieť počkať na dokončenie procesu.
- Po dokončení nezabudnite reštartovať počítač, aby ste mohli okamžite zmeniť efekty.
3. Vypnite funkciu Windows Aero
Niektorí z používateľov tiež spomenuli, že sa im problém s poškodeným kurzorom myši Windows 7 podarilo úplne vypnúť vypnutím funkcie Windows Aero. Áno! Ak stále používate operačný systém Windows 7 a máte problém s poškodenou myšou, malo by vám to pomôcť.
Zamierte do Nastavenia systému Windows > Prispôsobte si > Farba okna > Zakázať the Aero Transparentnosť možnosť. Mali by ste tiež zvoliť inú tému systému Windows 7 v časti základných a vysoko kontrastných tém.
Reklamy
4. Zakážte možnosť šetrič obrazovky
Možnosť šetriča obrazovky v počítačoch so systémom Windows OS je ďalším vinníkom, pokiaľ ide o problémy spojené s myšou. Tiež by ste mali vypnúť možnosť šetriča obrazovky v počítači podľa nasledujúcich krokov:
- Stlačte kláves Windows alebo kliknite na ikonu Ponuka Štart.
- Teraz zadajte šetrič obrazovky a vyhľadajte ho.
- Vyberte Zmeniť šetrič obrazovky otvorte túto možnosť.
- Kliknite na rozbaľovací zoznam šetriča obrazovky> Vybrať Žiadne.
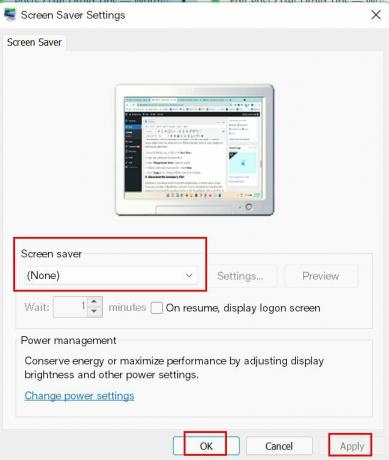
- Vyberte Podať žiadosť uložte zmeny a potom reštartujte počítač.
5. Odpojte sekundárny VDU
Niekedy to môže byť tiež možné vďaka nastaveniu viacerých monitorov alebo monitorov, pretože sa v počítači so systémom Windows poškodia kurzory myši. Ak tiež cítite to isté, nezabudnite odpojiť sekundárny monitor alebo jednotku VDU (jednotka vizuálneho zobrazenia) na počítači, aby ste tento problém vyriešili.
Reklamy
6. Rýchlo pohybujte kurzorom medzi oboma VDU
Ďalším možným riešením na vyriešenie problému s poškodeným kurzorom myši je, že by ste mali rýchlo pohybovať kurzorom medzi oboma VDU. Mnoho používateľov už tento trik spomenulo. Mali by ste to teda vyskúšať tiež.
7. Na bočnom paneli projektu vyberte možnosť Duplikovať
Ak ste vybrali možnosť Rozšíriť režim zobrazenia a nakonfigurovali nastavenie duálneho monitora na stolnom alebo prenosnom počítači, vyberte ho Duplikát možnosť zobrazenia na bočnom paneli projektu, aby ste ľahko vyriešili takýto problém s poškodeným kurzorom myši.
To je všetko, chlapci. Predpokladáme, že vám tento sprievodca pomohol. Ak máte akékoľvek otázky, môžete to komentovať nižšie.



