Ako zastaviť automatické aktualizácie v systéme Windows 11
Rôzne / / August 04, 2021
Spoločnosť Microsoft nedávno spustila ukážku pre vývojárov s množstvom nových funkcií a aktualizácií zabezpečenia. Dodáva sa však s rovnakým postupom aktualizácie z Windows 10. Jednou z hlavných funkcií systému Windows 11 je aktualizácia systému Windows, pretože je to najľahší spôsob, ako poskytnúť súbor aktualizovať pre všetkých používateľov, pretože nikto nechce stiahnuť rozsiahly súbor aktualizácií a potom ho nainštalovať do svojho systému. To však môže spôsobiť problémy v pracovnom toku, ak nechcete, aby sa váš počítač sám aktualizoval. V takom prípade môžete zastaviť automatické aktualizácie v systéme Windows 11 a zvoliť si vlastný predpísaný čas na inštaláciu aktualizácií systému Windows.
V predvolenom nastavení je inštalácia aktualizácie pre Windows 11 nastavená na automatickú. Kedykoľvek systém dostane upozornenie na aktualizáciu, po inštalácii požiada o reštart systému. Sčasto sa nachádzame uprostred dôležitej práce a takéto oznámenia o aktualizácii môžu rušiť náš pracovný tok. Medzitým neexistuje žiadna možnosť zastaviť automatické aktualizácie v systéme Windows 10; ale teraz má jeho používateľ jednoduchú možnosť ovládať automatické aktualizácie vo svojom systéme v najnovšej verzii systému Windows 11.
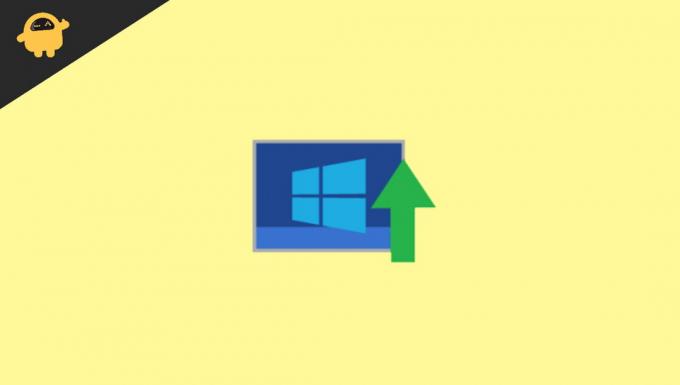
Obsah stránky
-
Ako zastaviť automatické aktualizácie v systéme Windows 11
- Metóda 1: Pozastavte aktualizácie systému Windows 11
- Metóda 2: Zakážte službu Windows Update v systéme Windows 11
- Metóda 3: Nastavte merané pripojenie
- Metóda 4: Vypnite automatické aktualizácie systému Windows 11 prostredníctvom registra
- Metóda 5: Vypnite aktualizácie pomocou skupinovej politiky
- Záver
Ako zastaviť automatické aktualizácie v systéme Windows 11
Windows 11 neposkytuje žiadne kliknutie ani konkrétne nastavenie na trvalé zastavenie aktualizácií. Automatickú aktualizáciu však môžete vypnúť niekoľkými trikmi. Prejdite všetkými spôsobmi, aby ste vedeli, ako zakázať alebo pozastaviť automatické aktualizácie v systéme Windows 11. Tiež neodporúčame zastavovať aktualizácie, pretože aktualizácie sú nevyhnutné, aby sa predišlo chybám, a problémy tiež poskytujú nové funkcie operačnému systému.
Metóda 1: Pozastavte aktualizácie systému Windows 11
Najlepším možným spôsobom, ako zastaviť automatické aktualizácie, je použiť možnosť pozastavenia aktualizácií. Nejde však o trvalé riešenie, pretože pozastavuje aktualizácie iba na 7 dní. Tu nájdete kroky na pozastavenie automatických aktualizácií iba na týždeň.
- Otvorte ovládací panel systému a prejdite na nastavenie. Môžete použiť klávesovú skratku, stlačte okno +tlačidlo.
- Teraz v časti Nastavenia kliknite na položku Aktualizácia systému Windows.
- Potom kliknite na jeden týždeň na pozastavenie.
Tento krok zastaví všetky automatické aktualizácie na nasledujúcich sedem dní. Potom si môžete aktualizácie stiahnuť ručne. Ak chcete pauzu na dlhšiu dobu, potom postup pravidelne opakujte.
Metóda 2: Zakážte službu Windows Update v systéme Windows 11
aktualizačné služby systému Windows môžete priamo zakázať podľa nasledujúcich pokynov:
- Na paneli vyhľadávania v ponuke Štart vyhľadajte Služby a kliknite naň.
- V nasledujúcom okne posuňte zobrazenie nadol a kliknite na položku Aktualizácia okna.
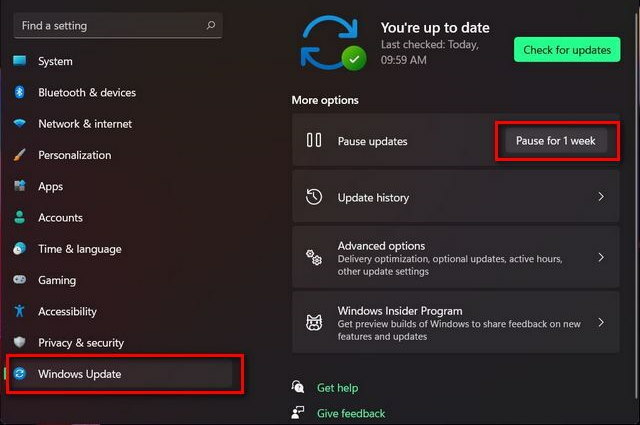
- Potom na novej karte vlastností kliknite na Typ spustenia.
- Potom vyberte možnosť zakázať.
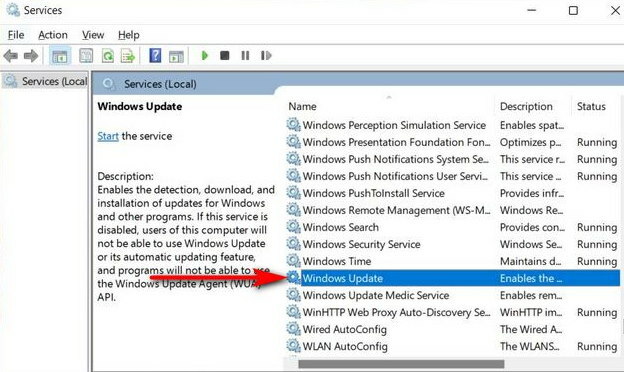
- Potom stlačením OK zastavte aktualizácie.
Metóda 3: Nastavte merané pripojenie
Merané pripojenie znamená obmedzenie využívania údajov na internete, ktoré môže zabrániť systému Windows 11 aktualizovať rozsiahle súbory vo vašom systéme. Váš systém bude obmedzovať v používaní údajov, nie viac, ako ste povolili, ako používame dátový limit v našom smartfóne.
- Otvorte ovládací panel systému a prejdite na nastavenie. Môžete použiť klávesovú skratku, stlačte okno +tlačidlo.
- Teraz prejdite a kliknite na položku Sieť a internet.
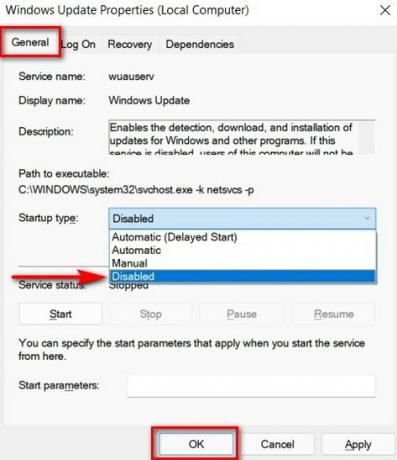
- Potom uvidíte názov siete, ktorá je pripojená. Môže to byť WIFI alebo ethernet.
- Kliknite na vlastnosti aktuálneho pripojenia.
- Posuňte sa nižšie dolu na stránku Merané pripojenie na stránke vlastností a zapnite ju prepínačom.

- Po zapnutí nastavení meraného pripojenia systém Windows nebude sťahovať žiadne aktualizácie. Ak chcete skontrolovať, či je povolená alebo nie, v nastaveniach systému prejdite na položku Aktualizácia okna.

- Potom kliknite na položku Aktualizácia okna a potom na položku Rozšírené možnosti.
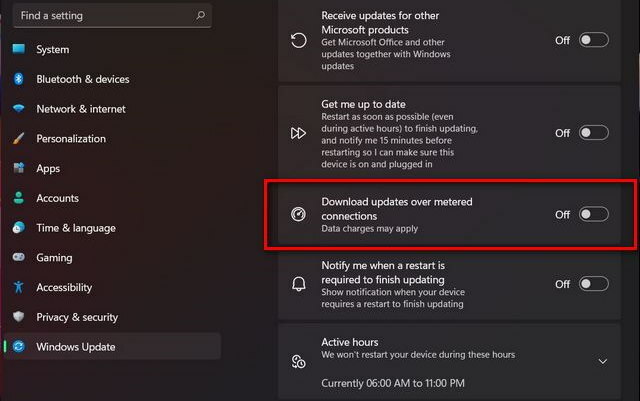
- Skontrolujte, či je vypnuté sťahovanie cez merané pripojenie. Ak je zapnutý, vypnutím režimu vypnite aktualizáciu systému Windows.
Ak používate viac ako jedno pripojenie, môžete pridať viacero pripojení na zastavenie aktualizácie okna. Aktualizáciu si tiež môžete manuálne stiahnuť a nainštalovať kedykoľvek budete chcieť.
Reklamy
Metóda 4: Vypnite automatické aktualizácie systému Windows 11 prostredníctvom registra
Je to trvalý spôsob, ako zastaviť automatické aktualizácie v okne 11 pomocou registra. Je to však nebezpečný a riskantný postup, preto si pred použitím tohto kroku vytvorte kópiu svojich údajov.
- Otvorte okno registra hľadaním Regedit na paneli vyhľadávania v ponuke Štart.
- Potom kliknite na Editor databázy Registry.

- Ďalej prilepte nižšie uvedený príkaz na cestu ľavého bočného panela.
HKEY_LOCAL_MACHINE \ SOFTWARE \ Policies \ Microsoft \ Windows
- Kliknite pravým tlačidlom myši na priečinok, v ktorom existuje aktualizácia systému Windows, alebo vytvorte kľúč aktualizácie okna. Potom vyberte Nový potom Kľúč.
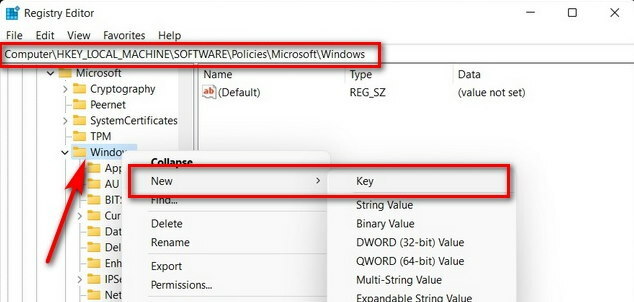
- Potom vyberte názvy kľúčov ako AU. Ak nie je k dispozícii, vytvorte nový kľúč ako v predchádzajúcom kroku a rovnakým spôsobom ho vyberte alebo vytvorte DWORD (32-bitová hodnota).
- Vytvárať DWORD, kliknite pravým tlačidlom myši na súbor AU potom vyberte položku Nové. Potom kliknite na DWORD (32-bitová hodnota) a pomenuj to NoAutoUpdate.
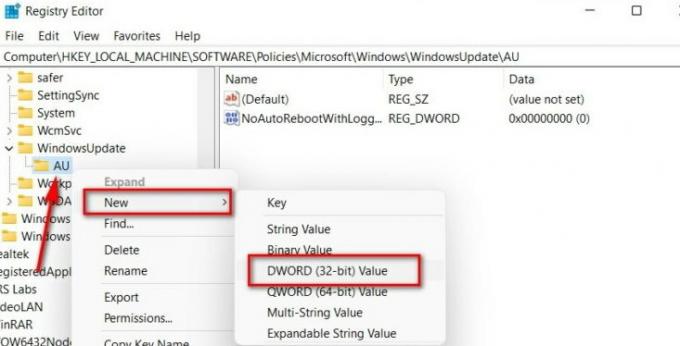
- Teraz dvakrát kliknite na DWORD a zmeňte hodnotu z 0 na 1.

- Potom kliknite na Ok, aby ste použili zmeny, a potom reštartujte systém.
Metóda 5: Vypnite aktualizácie pomocou skupinovej politiky
Neexistujú žiadne oficiálne informácie o tom, že by editor zásad skupiny bol k dispozícii v systéme Windows 11, ale môžete ho povoliť pomocou nasledujúcich krokov:
- Otvorte editor miestnych zásad skupiny. Otvorené skupinové zásady kliknete na položku Spustiť alebo použijete skratku stlačením klávesu Windows + R.
- Teraz napíšte gpedit. MSc do textového poľa a potom kliknite na tlačidlo OK.

- Potom v editore zásad skupiny prejdite na nižšie uvedenú cestu.
Konfigurácia počítača> Šablóny pre správu> Komponenty systému Windows> Windows Update> Spravovať skúsenosti koncového používateľa
-
Dvakrát kliknite na „Konfigurácia aktualizácií systému Windows ”, Čím otvoríte konfiguračnú stránku automatických aktualizácií.
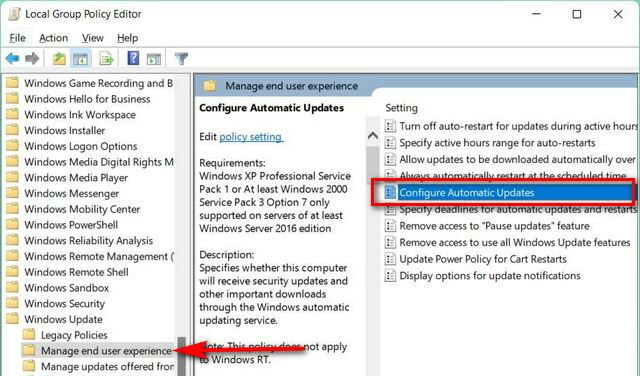
- Potom kliknite na možnosť zakázať, kliknite na položku Použiť a potom na tlačidlo OK, aby ste uložili zmeny.

- Po tejto úprave si musíte manuálne stiahnuť dostupnú aktualizáciu, aby ste deaktivovali trvale automatickú aktualizáciu okna.
Záver
Tu je všetko riešenie, ako zastaviť automatické aktualizácie v systéme Windows 11. K dispozícii je veľa softvéru tretích strán, ktoré môžu automatické aktualizácie ľahko zablokovať, ale my namiesto sťahovania akejkoľvek aplikácie tretej strany, ktorá môže poškodiť vašu aplikáciu, vždy odporúča vyladiť nastavenia systému. Aktualizácia sťahovania prostredníctvom pripojenia WIFI je tiež rýchlejšia a jednoduchšia a existuje možnosť skontrolovať a stiahnuť aktualizáciu podľa naplánovaného času. Podeľte sa o svoj názor v poli pre komentáre nižšie a ďalšie informácie o okne 11 nájdete na našej domovskej stránke.
Reklamy



![Ako vstúpiť do režimu obnovy v UMI Rím [Sklad a zvyk]](/f/ee80896e6b0455b0b4aa8394f589eef2.jpg?width=288&height=384)