Ako opraviť červenú obrazovku smrti
Rôzne / / August 04, 2021
Ak ste bežným používateľom systému Windows 10, možno ste už počuli o chybách modrej obrazovky smrti alebo ste na ne dokonca narazili. Počuli ste však niekedy o červenej obrazovke smrti alebo RSoD? Chyba Červená obrazovka smrti sa objavuje v niekoľkých beta verziách systému Windows Vista spolu s hernými konzolami, napríklad so sériou PlayStation. Je tiež známe, že chyba sa vyskytuje v prvých verziách systému Windows 98.
Obsah stránky
-
Všetky opravy „červenej obrazovky smrti“
- Oprava 1: Odstráňte nastavenia pretaktovania:
- Oprava 2: Aktualizujte svoj BIOS/UEFI:
- Oprava 3: Použite opravný nástroj:
- Oprava 4: Aktualizujte ovládač grafickej karty:
- Oprava 5: Odstráňte nedávno nainštalovaný softvér:
- Oprava 6: Preinštalujte ovládače AMD bez Catalyst Control Center:
- Oprava 7: Obnovte súbor atikmdag.sys:
- Oprava 8: Zmeňte súbor settings.ini:
- Oprava 9: Pretaktovanie grafickej karty:
- Oprava 10: Skontrolujte prípadné poruchy hardvéru:
Všetky opravy „červenej obrazovky smrti“

Chyba RSoD sa často vyskytuje v dôsledku chyby hardvéru, napríklad v situáciách, keď je váš počítač pretaktovaný. Niekedy môžu nekompatibilné ovládače alebo problémy s BIOSom tiež viesť k červenej obrazovke smrti. Ak sa o tom chcete dozvedieť viac a preskúmať opravy, zvážte prečítanie nižšie uvedeného článku. Pozrieť sa:
Oprava 1: Odstráňte nastavenia pretaktovania:
Používatelia často pretaktujú svoje nastavenia, aby dosiahli čo najlepší výkon svojho hardvéru. Rozhodne zvyšuje výkon, ale tiež zvyšuje produkciu tepla vášho CPU a GPU. Ďalej, v dôsledku zvýšeného tepla, môže dôjsť k nestabilite CPU alebo GPU, alebo ak nie ste opatrní, môže to tiež viesť k trvalému poškodeniu hardvéru.
Vzhľadom na scenár, ak ste pretaktovali svoje nastavenia, je načase ich odstrániť. Ak tiež dostávate červenú obrazovku smrti, odstráňte všetky nastavenia pretaktovania. Na to isté budete musieť zadať nastavenia systému BIOS a dokončiť postup.
Oprava 2: Aktualizujte svoj BIOS/UEFI:
BIOS/ UEFI môže niekedy viesť k červenej obrazovke smrti. Najlepším riešením je aktualizovať systém BIOS/UEFI a skontrolovať, či to pomáha alebo nie. Za to,
- Najprv prejdite na svoju webová stránka výrobcu základnej dosky a tam stiahnuť najnovšiu verziu.
- Na webovej stránke budú uvedené úplné pokyny k postupu; preto si ich najskôr prečítajte. Pomôže vám to vyhnúť sa zbytočnému poškodeniu.
Poznámka
Metóda nie je pre základných používateľov; preto, ak si nie ste istí, vyhnite sa jeho nasledovaniu. Nesprávny krok môže spôsobiť trvalé poškodenie počítača.
Oprava 3: Použite opravný nástroj:
Najľahšiu a najrýchlejšiu metódu na vyriešenie červenej obrazovky smrti je použitie opravného nástroja. Na internete je k dispozícii niekoľko takýchto nástrojov na opravu, ktoré jednoducho nahradia všetky prvky, ktoré sú zodpovedné za spustenie uvedenej chyby.
Oprava 4: Aktualizujte ovládač grafickej karty:
Podľa niektorých trpiacich používateľov sa pri aktualizácii ovládača grafickej karty chyba Red Screen of Death za nich vyriešila. To isté môžete skúsiť aj vy podľa nasledujúceho kroku:
- Najprv choďte do Ikona Windows na pracovnej ploche na ňu kliknite pravým tlačidlom myši a vyberte požadovanú možnosť Správca zariadení.

- Teraz vo vnútri Správca zariadení okno, rozbaliť Adaptéry displeja, kliknite pravým tlačidlom na svoj Grafická karta ovládač a potom vyberte možnosť Aktualizovať ovládač.
- Postupujte podľa pokynov na obrazovke a dokončite postup.
Ak to tak nie je, môžete použiť aj nástroj na aktualizáciu ovládačov a proces vykonať okamžite.
Alebo môžete dokonca znova nainštalovať ovládač grafickej karty jednoduchým kliknutím na Odinštalujte zariadenie namiesto Aktualizovať ovládač možnosť. Potom, reštartujte počítač, a Windows automaticky nainštaluje chýbajúci ovládač do vášho počítača.
Reklamy
Oprava 5: Odstráňte nedávno nainštalovaný softvér:
Ak sa vo vašom počítači objavila chyba Červená obrazovka smrti po tom, ako ste nedávno nainštalovali nový softvér, odporúčame vám ich odstrániť a skontrolovať zlepšenie. Postupujte podľa nižšie uvedených krokov:
- Najprv spustite súbor Nastavenia Aplikácia stlačením Windows + I. celkom.
- Teraz prejdite na Aplikácie -> Aplikácia a funkcie.

- Ďalej v ponuke na pravej table v zozname aplikácií/ softvéru kliknite na ikonu Tlačidlo odinštalovať pre nedávno nainštalovaný softvér.
Ak to nepomôže, odporúčame vám použiť špeciálny nástroj na odinštalovanie softvéru, čo vám tiež pomôže pri odstraňovaní súborov spojených so softvérom bez zanechania akýchkoľvek stôp za sebou.
Oprava 6: Preinštalujte ovládače AMD bez Catalyst Control Center:
Skúste preinštalovať ovládače AMD bez Catalyst Control Center a skontrolujte, či to pomáha alebo nie. Postupujte podľa nižšie uvedených krokov:
Reklamy
- Po prvé, odstráňte aktuálne nainštalovaný ovládač grafickej karty.
- Teraz začnite s sťahovanie najnovších ovládačov AMD.
- Ďalej, spustite nastavenie a extrahujte súbory do vyhradeného priečinka vo vašom systéme. Nezabudnite si toto miesto zapamätať, pretože pomôže ďalej.
- Teraz v prípade, že sa nastavenie spustí automaticky, zrušte ho.
- Prejdite na ikonu Windows na ploche, kliknite naň pravým tlačidlom myši a vyberte požadovanú možnosť Správca zariadení z kontextového menu.
- Teraz vo vnútri Správca zariadení okno, rozbaľte súbor Adaptéry displeja vyhľadajte svoju sekciu Grafický adaptér, kliknite naň pravým tlačidlom myši a potom kliknite na Aktualizovať ovládač.
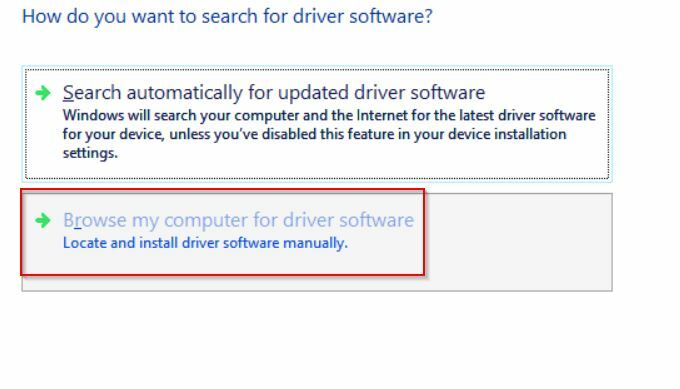
- Na ďalšej výzve kliknite na možnosť V počítači vyhľadajte softvér ovládača.
- Prezrite si priečinok, z ktorého boli extrahované ovládače AMD skôr a potom kliknite na Ďalšie. Predtým sa uistite, že ste začiarknite políčko pre možnosť Zahrnúť podpriečinky.
- Nakoniec, reštartujte počítač.
Oprava 7: Obnovte súbor atikmdag.sys:
Ďalšou odporúčanou opravou je obnovenie súboru atikmdag.sys. Postupujte podľa nižšie uvedených krokov:
- Po prvé, spustite priečinok ovládača AMD, vyhľadajte súbor atikmdag.sy_ súbor a potom Kopírovať + prilepiť na plochu.
- Teraz prejdite na panel vyhľadávania na pracovnej ploche, zadajte cmd a spustite Príkazový riadok z výsledkov vyhľadávania. Uistite sa, že ho spustíte s prístupom správcu.
- Teraz vo vnútri Okno príkazového riadka, typ „Chdir Desktop“ a potom stlačte Zadajte. Váš aktuálny priečinok sa zmení na pracovnú plochu.
- Ďalej napíšte alebo Kopírovať + Prilepiť EXPAND.EXE atikmdag.sy_ atikmdag.sys a potom stlačte Zadajte.
- Zavrieť Okno príkazového riadka.
- Teraz prejdite na C: \ Windows \ System32 \ Ovládače a potom premenujte súbor na atikmdag.sys.old.
- Ďalej presuňte atikmdag.sys súbor od tvojho Pracovná plocha do C: \ Windows \ System32 \ Ovládače, a potom na záver, reštartujte počítač.
Oprava 8: Zmeňte súbor settings.ini:
Podľa trpiacich používateľov má chyba Červená obrazovka smrti vplyv na videohru Battlefield: Bad Company 2. Na opravu je potrebná zmena súboru settings.ini. Postupujte podľa nižšie uvedených krokov:
- Prejdite na Dokumenty, potom otvorte Priečinok BFBC2 a potom vyhľadajte súbor settings.ini súbor.
- Teraz hľadaj DxVersion = auto a potom ho zmeňte na DxVersion = 9
- Nakoniec, uložte zmeny, spustite hru znova a skontrolujte, či nedošlo k zlepšeniu.
Oprava 9: Pretaktovanie grafickej karty:
Niektorí z utrpených používateľov uviedli, že akonáhle pretaktovali svoj systém, chyba červenej obrazovky smrti bola za nich vyriešená. Podľa nich znížte pôvodnú taktovú frekvenciu na grafickej karte AMD 7870X a skontrolujte, či to pomáha. Ak si nie ste istí krokom, môžete to urobiť aj profesionálnym alebo počítačovým odborníkom.
Oprava 10: Skontrolujte prípadné poruchy hardvéru:
Ak vám žiadna z vyššie uvedených opráv nevyhovovala, zvážte kontrolu porúch hardvéru. Ako bolo tiež uvedené vyššie, chybný hardvér môže viesť k chybe červenej obrazovky smrti. Odporúčame preto, aby ste pod odborným dohľadom skontrolovali počítač na poruchu hardvéru. Za uvedený problém môže chybná grafická karta alebo čítačka diskov CD/DVD.
Chyba Červená obrazovka smrti je jednou z znepokojujúcich okolností pre váš počítač; ak ho teda dostanete, uistite sa, že ho opravíte čo najskôr.
Napriek tomu, že 10 metód uvedených v predchádzajúcom článku vám pomôže pri riešení chyby červenej obrazovky smrti, ak nie, odporúčame vám spojiť sa s odborníkmi. Ak máte akékoľvek otázky alebo pripomienky, zanechajte komentár v nižšie uvedenom poli pre komentáre.



