Môžem downgradovať na Windows 10 z Windows 11?
Rôzne / / August 04, 2021
Microsoft konečne odhalil a začal tlačiť na Windows 11 Vývoj kanála pre vývojárov prostredníctvom programu Insider pre existujúcich (vhodných) používateľov systému Windows 10. Windows 11 prináša zásadnú zmenu v celkových vizuálnych prvkoch, ikonách, zaoblených rohoch, plávajúcich oknách, vylepšených animáciách a prechodoch atď. Ale ak ťa to zaujíma Downgrade na Windows 10 z Windows 11 (Vrátenie), postupujte podľa tohto podrobného sprievodcu.
Pre existujúcich je to celkom zrejmé Windows 10 používateľov môže vzrušovať a zaujímať sa o inováciu na úplne nový operačný systém Windows 11. Vzhľadom na počiatočné zostavenie beta verzie pre vývojárov prostredníctvom metódy Windows Insider Preview sú však šance dostatočne vysoké že príležitostne zažijete škytavku, oneskorenie, koktanie, spadnutie snímky, veľa chýb, chýb, vizuálne chyby atď. Vieme, je to úplne zrejmé, pokiaľ ide o masívnu zmenu.
Microsoft oficiálne oznámil, že stabilné zostavy budú verejne vydané do konca roku 2021, čo bude podľa regiónu pokračovať aj v roku 2022. Preto sa zdá, že operačný systém Windows 10 je pre väčšinu používateľov najstabilnejšou verziou a môže trvať nejaký čas, kým sa systém Windows 11 precízne vyleští. Ak nie ste spokojní s počiatočným vydaním zostavy Windows 11, môžete sa ľahko vrátiť k Win10.
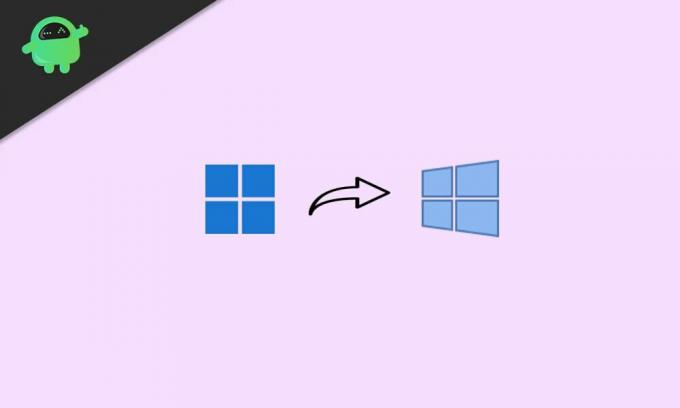
Obsah stránky
-
Môžem downgradovať na Windows 10 z Windows 11? | Ako sa vrátiť?
- 1. Downgrade na Win10 z Win11 (do 10 dní od vyskúšania)
- 2. Návrat na Win10 z Win11 (po 10 dňoch skúšobnej verzie)
- 3. Vráťte sa na Win10 z Win11 (manuálna inštalácia)
Môžem downgradovať na Windows 10 z Windows 11? | Ako sa vrátiť?
Tu sme zdieľali tri možné a jednoduché spôsoby, ako sa okamžite vrátiť k systému Windows 10 zo systému Windows 11 vo vašom počítači. Ak ste nedávno inovovali na ukážku a je to menej ako 10 dní, nemusíte vykonávať žiadne ďalšie procesy.
Ak ste však chvíľu aktualizovali na Win11 a uplynula 10 -dňová lehota alebo skúšobná verzia, budete si musieť Windows 10 nainštalovať do počítača ručne. Takže, bez toho, aby sme strácali čas, skočme do toho.
1. Downgrade na Win10 z Win11 (do 10 dní od vyskúšania)
Ak ste teda práve inovovali na ukážku zostavy Windows 11 a nejak sa vám zážitok alebo vizuálne zmeny až tak nepáčili, nebojte sa. Na Windows 11 môžete jednoducho prejsť na nižšiu verziu bez ďalších krokov alebo znalostí, ale túto akciu budete musieť vykonať do 10 dní.
Vezmite prosím na vedomie: Keď ste si do systému Windows 10 nainštalovali ukážku zostavy Windows 11 pomocou metódy Insider Preview, systém automaticky uložil predchádzajúcu verziu systému Windows 10, ktorá už bola v počítači nainštalovaná čas. Uistite sa teda, že ste konkrétne odstránili „Windows.old“ priečinok z disku C :.
Teraz ste pripravení vykonať nasledujúce kroky:
- Najprv kliknite na nastavenie (ikona ozubeného kolieska) z panela úloh (Stlačte klávesy Windows + I).
- Akonáhle sa otvorí stránka Nastavenia systému Windows, kliknite na Systém.
- Posuňte sa trochu nadol v pravom okne a kliknite na Obnova.
- Tu uvidíte možnosť s názvom „Predchádzajúca verzia systému Windows“.
- Stačí kliknúť na Vráť sa tlačidlo vedľa neho.
- Na obrazovke sa zobrazí okno s výzvou, ktoré sa vás opýta na dôvod (Prečo sa vraciate?).
- Spätnú väzbu by ste určite mali zadať tak, že vyberiete preferovanú možnosť a do textového poľa napíšete ďalšie dôvody. (Je skutočne nevyhnutné, aby používatelia Microsoftu a Win11 získali v blízkej budúcnosti stabilnejšie a plynulejšie používateľské prostredie)
- Po dokončení kliknite na Ďalšie > Z 'Skontroluj aktualizácie?' obrazovku, stačí kliknúť na "Nie ďakujem".
- Prečítajte si pokyny na obrazovke a potom kliknite na Ďalšie pokračovať ďalej.
- Nakoniec kliknite na ikonu „Vráťte sa k predchádzajúcej verzii“ možnosť a počkajte na to.
- Váš počítač sa automaticky reštartuje a spustenie systému Windows 10 v závislosti od špecifikácií vášho počítača môže trvať približne 1-2 hodiny.
- Buďte teda trpezliví a nevypínajte počítač ani neodpájajte napájací kábel.
- Akonáhle je všetko hotové, váš počítač sa úplne zavedie do systému Windows 10.
2. Návrat na Win10 z Win11 (po 10 dňoch skúšobnej verzie)
Ak uplynula 10 -dňová skúšobná doba, budete musieť použiť tento konkrétny spôsob, ako ľahko prejsť na nižší systém Windows 10. Dôrazne sa však odporúča vykonať túto metódu pred uplynutím 10 dní alebo skúšobného obdobia, pretože niektorí z používateľov uvádzajú, že „Windows.old“ priečinok sa po 10 dňoch skúšobného obdobia natrvalo odstráni.
Reklamy
Potom možno nebudete môcť bezproblémovo prejsť na nižšiu verziu systému Win10. Ak ste teda ešte stále v priebehu 10 dní alebo skúšobného obdobia, postupujte podľa týchto pokynov:
- Stlačte Windows + X kľúče na otvorenie súboru Ponuka rýchleho prístupu.
- Kliknite na Terminál Windows (správca) zo zoznamu.
- Na výzvu UAC kliknite na Áno udeliť oprávnenie správcu.
- Teraz spustite nasledujúci príkazový riadok a skontrolujte aktuálne obdobie odinštalovania:
DISM /Online /Get-OSUninstallWindow
- Malo by to vyzerať Okno odinštalovania: 10 [Ak sa zobrazuje správa „Nenašiel sa žiadny prvok“, znamená to bohužiaľ, že váš počítač už nie je spôsobilý vrátiť sa späť k systému Win10, s výnimkou manuálnej inštalácie]
- Ak to teda hovorí Okno odinštalovania: 10 potom by ste mali spustiť nasledujúci príkazový riadok na predĺženie okna odinštalovania z 10 dní na 60 dní (dva mesiace):
DISM /Online /Set-OSUninstallWindow /Hodnota: 60
Poznámka: Hodnotu môžete zmeniť kdekoľvek od 10 do 60 dní podľa svojich preferencií. Maximálne obdobie vrátenia do Win10 od Win11 je 60 dní. To znamená, že sa môžete vrátiť k Win10 do dvoch mesiacov od toho dňa.
Ak chcete teraz downgradovať po vykonaní vyššie uvedených krokov, jednoducho postupujte podľa prvej metódy.
Reklamy
3. Vráťte sa na Win10 z Win11 (manuálna inštalácia)
Kedykoľvek chcete do svojho počítača nainštalovať Windows 10 alebo keď skončí skúšobná doba 10 dní až 60 dní, budete musieť túto metódu použiť ako poslednú možnosť. Prípadne, ak ste z počítača odstránili priečinok „Windows.old“, aby ste uvoľnili miesto v úložisku, bude sa tiež uplatňovať rovnaká metóda.
Poznámka: Nezabudnite si vziať a zálohovanie dôležitých údajov pred vykonaním niektorého z nižšie uvedených krokov.
- Na čistú inštaláciu operačného systému Windows dôrazne odporúčame použiť Nástroj na vytváranie médií Windows 10 z oficiálneho webu spoločnosti Microsoft. Najprv teda musíte „vytvoriť bootovateľnú jednotku USB Windows 10“ pomocou Rufusu.
- Teraz buď zapnite počítač, alebo ho reštartujte a počas procesu zavádzania rýchlo začnite nepretržite stláčať kláves BIOS / SETUP / BOOT, kým neuvidíte zavedenie z obrazovky DVD / USB. [Klávesy sa budú líšiť podľa značky alebo modelu, ale najbežnejšie sú klávesy F2, F11, F12, Delete]
- Akonáhle ste pri zavádzaní z obrazovky DVD/USB, budete musieť ako prvú prioritu vybrať postupnosť zavádzania z počítača z vloženej zavádzacej jednotky Windows 10 USB.
- Po výbere vloženej jednotky Windows 10 ako primárneho zavádzacieho zariadenia reštartujte počítač ešte raz. [Nevyberajte jednotku Windows 10 ani neodpájajte napájací kábel]
- Keď vás počítač vyzve, aby ste „Stlačením ľubovoľného klávesu spustíte systém z disku CD alebo DVD ...“, pokračujte stlačením ľubovoľného klávesu na klávesnici.
- Teraz pokračujte podľa pokynov na obrazovke.
- Nezabudnite vybrať Jazyk, formát času a meny a klávesnica alebo metóda vstupu z ďalšej obrazovky.
- Teraz kliknite na ikonu Ďalšie tlačidlo> Kliknite na Nainštalovať teraz.
- Z Stránka aktivácie systému Windows, stačí kliknúť na „Nemám kód Product Key“.
- Ďalej kliknutím vyberte zo zoznamu edíciu alebo architektúru operačného systému Windows, ktorú chcete nainštalovať do počítača. [Odporúčame vám zvoliť si verziu Win10 Home alebo Win10 Pro]
- Po zvolení edície kliknite na Ďalšie.
- Potom si prečítajte oznámenia a licenčné podmienky (ak chcete)> Kliknite na malé začiarkavacie políčko, ktoré sa v nich uvádza „Súhlasím s licenčnými podmienkami softvéru spoločnosti Microsoft.“ povoliť/vybrať ho.
- Teraz kliknite na Ďalšie > Kliknutím vyberte položku „Vlastné: Inštalácia iba systému Windows (rozšírené)“ možnosť z “Typ inštalácie” stránku.
- Tu sa zobrazia všetky vaše pripojené a dostupné diskové jednotky (HDD aj SSD) s príslušnou veľkosťou disku. [Aby ste mohli ľahko pochopiť, na ktorý oddiel disku chcete nainštalovať operačný systém Windows]
- Kliknite na konkrétny oddiel diskovej jednotky, do ktorého chcete nainštalovať systém Windows.
- Potom kliknite na Formát > Ak sa zobrazí výzva, kliknite na Ok na potvrdenie postupu.
- Akonáhle je vybratý oddiel pevného disku naformátovaný, ste pripravení nainštalovať Windows 10.
- Takže, kliknite na Ďalšie znova a spustí sa proces inštalácie operačného systému Windows.
- V závislosti od výkonu hardvéru to môže trvať niekoľko minút. Buďte teda trpezliví a počkajte, kým sa dokončí.
- Na obrazovke sa správne zobrazí postup inštalácie a indikátor priebehu.
- Nakoniec sa na obrazovke zobrazí správa o dokončení inštalácie a počítač so systémom Windows sa automaticky reštartuje. [Môžete tiež kliknúť ručne Reštartuj teraz radšej to urobte, než na to čakať]
- Pri reštartovaní počítača jednoducho vyberte disk USB systému Windows 10 z počítača, aby sa systém normálne zaviedol z primárneho pevného disku. [Je to dôležité]
- Počas procesu úvodného nastavenia operačného systému Windows však nevypínajte počítač ani neodpájajte napájací zdroj.
- Počas dokončovania procesu inštalácie alebo obrazovky úvodného nastavenia sa váš počítač môže niekoľkokrát automaticky reštartovať. Preto neprepadajte panike.
- Voila! Privíta vás obrazovka systému Windows 10 vo vašom počítači.
- Užite si to!
Záver
Takto môžete vo svojom počítači jednoducho downgradovať na Win10 z Win11. Je však veľká pravdepodobnosť, že sa k systému Windows 11 vrátite veľmi skoro, pretože stabilná verejná verzia bude dostatočne dobrá na každodenné používanie.
Zatiaľ čo stále viac a viac vylepšených funkcií, ako je vyššia produktivita, vizuálne zmeny, nový vzhľad, plynulé animácie, vylepšené funkcie zabezpečenia/ochrany osobných údajov, vylepšené herné zážitky, podpora aplikácií/hier pre Android atď. urobia z Windows 11 skutočne počítač novej generácie operačný systém.
Áno! Určite to bude trvať ešte niekoľko mesiacov. A tiež majte na pamäti, že správy vychádzajú, Microsoft v roku 2025 oficiálne skončí s podporou systému Windows 10, aby už existujúcim používateľom viac posielal aktualizácie systému Windows 11 zadarmo.
Noví používatelia budú navyše nútení začať používať svoju cestu k systému Windows hneď po vybalení balíka Win11, pretože mnoho značiek už vydáva prenosné počítače alebo počítače s operačným systémom Windows 11.
To je všetko, chlapci. Dúfame, že vám tento sprievodca pomohol. Ak máte ďalšie otázky, môžete sa k nim vyjadriť nižšie.



![Ako nainštalovať Stock ROM na Sunberry S8 Prime [Flashový súbor firmvéru]](/f/4f939d22808ed4491084904e83d13269.jpg?width=288&height=384)