Ako pripojiť ovládač PS4 k systému Windows 10
Rôzne / / August 04, 2021
Hranie na PC mnohým dáva prednosť, pretože dáva užívateľovi možnosť prispôsobiť si hardvér. Väčšina počítačových hráčov používa pri hre tradičnú kombináciu klávesnice a myši, ale používanie ovládača prináša intuitívnejší zážitok. Ľudia, ktorí si zvykli na ovládač PS4, sa už ťažšie vracajú ku kombinácii klávesnice a myši. Tieto ovládače majú všetky tlačidlá, ktoré môže titul PC vyžadovať. Prepnutie na ovládač a jeho prispôsobenie síce môže chvíľu trvať, ale stojí to za to.
Ak ste teda niekým, kto má rád ovládače PS4, ale uprednostňuje hranie na počítači, poteší vás, že môžete ovládač PS4 pripojiť aj k počítaču. Môžete ho pripojiť pomocou kábla alebo dokonca bezdrôtovo, rovnako ako v prípade konzoly PS4. Tu v tomto článku sa teda dozviete, ako môžete pripojiť ovládač PS5 k počítaču a potom na ňom hrať. Existuje niekoľko spôsobov, ako pripojiť ovládač PS4 k počítaču, a tu sa pozrieme na niektoré z nich. Zahrnuli sme viacero metód, takže ak vám konkrétna metóda nefunguje, môžete prejsť na inú. Poďme sa teda do toho bez ďalších okolkov pustiť.

Obsah stránky
-
Ako pripojiť ovládač PS4 k počítaču?
- Používatelia Steam:
- Pripojte ovládač PS4 pomocou kábla USB:
- Pripojte svoj ovládač PS4 bezdrôtovo cez Bluetooth:
- Prevezmite a nainštalujte DS4Windows:
- Stiahnite a nainštalujte InputMapper:
Ako pripojiť ovládač PS4 k počítaču?
Ak máte ovládač, počítač (Windows alebo Mac) a kábel USB, môžete ísť. Ak chcete ovládač pripojiť bezdrôtovo, môžete to urobiť pomocou Bluetooth. Váš počítač musí mať adaptér Bluetooth, ktorý podporuje Bluetooth 2 a novší. Ak vo vašom systéme nie je vstavané Bluetooth alebo nie je kompatibilné, môžete si dokonca zaobstarať a Bezdrôtový adaptér USB Sony PlayStation 4 DualShock, ktorý pôjde priamo do portu USB vášho počítač.
Používatelia Steam:
Ľudia, ktorí používajú Steam, sa nemusia vôbec o nič starať. Vďaka aktualizácii, ktorá bola odoslaná do spúšťača, môžu ľudia teraz priamo nakonfigurovať ovládače PS4 na Steam. Stačí otvoriť spúšťač hier Steam, pripojiť ovládač pomocou kábla USB a môžete ísť. Môžete dokonca ovládať režim veľkého obrazu Steam iba pomocou Dualshock 4. Na to, aby to fungovalo, stačí zaistiť, aby ste aktualizovali spúšťač hier Steam na najnovšiu verziu a aby fungoval bezchybne. Ale pre ľudí, ktorí nehrajú na Steame, musíte použiť jednu z nižšie uvedených metód.
Pripojte ovládač PS4 pomocou kábla USB:
Najnovšia verzia systému Windows 10 prichádza s podporou pre ovládač PS4 Dualshock natívne. Musíte pripojiť kábel USB k portu USB počítača a druhý koniec tohto kábla pripojiť k ovládaču. Teraz môžete spustiť akúkoľvek hru, ktorá podporuje ovládač, a budete ju môcť hrať pomocou nej.
Pripojte svoj ovládač PS4 bezdrôtovo cez Bluetooth:
Ak chcete bezdrôtovo ovládať pomocou ovládača PS4, rovnako ako v prípade konzoly PS4, môžete to urobiť pripojením ovládača PS4 k počítaču prostredníctvom rozhrania Bluetooth.
Ak v počítači predvolene nemáte adaptér Bluetooth, môžete si kúpiť malý prijímač USB a pripojiť ho priamo k portu USB na počítači.
- Stlačte a tri sekundy podržte tlačidlo PS a tlačidlo Zdieľať, kým nezačne blikať svetelná lišta v hornej časti ovládača. To znamená, že je pripravený na párovanie.
- Stlačte a podržte kláves Windows + X a v zozname možností zvoľte „Nastavenia“.
- Kliknite na Zariadenia.
- Kliknite na kartu Bluetooth a ďalšie zariadenia.
- Potom kliknite na „Pridať Bluetooth alebo iné zariadenie“.
- Potom postupujte podľa pokynov na obrazovke a dokončite proces párovania počítača a ovládača PS4.
Akonáhle sa vo vašom počítači zobrazí ako pripojené, spustite akúkoľvek hru, ktorá podporuje ovládač, a budete ju môcť používať. Majte však na pamäti, že na bezdrôtové používanie ovládača musíte mať nabitý. Na nabitie ovládača jednoducho použite kábel USB, ktorý používate na pripojenie ovládača ku konzole PS4. Tentoraz ho môžete nabiť pomocou USB portu počítača.
Prevezmite a nainštalujte DS4Windows:
Ak nemôžete spustiť ovládač iba jednoduchým pripojením k počítaču, mali by ste si stiahnuť program tretej strany DS4Windows.exe.
Reklamy
- Stiahnite si program kliknutím na toto Odkaz na Github.
- Po stiahnutí súboru zip kliknite pravým tlačidlom myši a zvoľte jeho rozbalenie.
- Potom dvakrát kliknite na súbor DS4Windows.exe a spustite ho vo svojom počítači.
- Keď sa zobrazí okno aplikácie, kliknite na krok 1: Nainštalujte ovládač DS4.
- Po dokončení inštalácie ovládača kliknite na Dokončiť.
Teraz, aby ste ovládač mohli bezdrôtovo pripojiť k počítaču, musíte ho pripojiť prostredníctvom Bluetooth.
- Stlačte a tri sekundy podržte tlačidlo PS a tlačidlo Zdieľať, kým nezačne blikať svetelná lišta v hornej časti ovládača. To znamená, že je pripravený na párovanie.
- Stlačte a podržte kláves Windows + X a v zozname možností zvoľte „Nastavenia“.
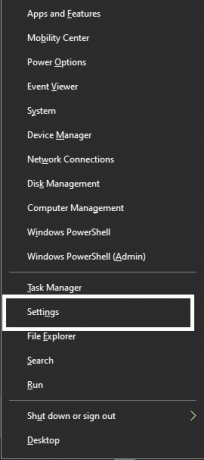
- Kliknite na Zariadenia.
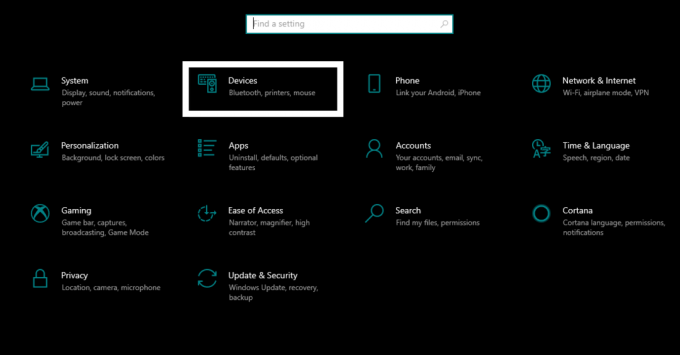
Reklamy
- Kliknite na kartu Bluetooth a ďalšie zariadenia.

- Potom kliknite na „Pridať Bluetooth alebo iné zariadenie“.
- Na obrazovke by ste mali vidieť možnosť pripojenia k bezdrôtovému ovládaču.
- Potom postupujte podľa pokynov na obrazovke a dokončite proces párovania počítača a ovládača PS4.
- Znova otvorte aplikáciu DS4Windows.
- Potom minimalizujte aplikáciu a potom spustite akúkoľvek požadovanú hru. Budete ho môcť hrať pomocou ovládača.
Keď hru dokončíte, musíte túto aplikáciu vypnúť.
- Otvorte aplikáciu DS4Windows a kliknite na Zastaviť.
Ak chcete vypnúť pripojenie, môžete vo svojom počítači vypnúť Bluetooth. Ak chcete znova pripojiť počítač a ovládač, stlačte tlačidlo PS na ovládači, zapnite na počítači Bluetooth a otvorte aplikáciu DS4Windows.
Stiahnite a nainštalujte InputMapper:
Ďalším programom tretej strany, ktorý vám pomôže pripojiť ovládač k počítaču, je program InputMaper.
- Stiahnite si program kliknutím tu.
- Nainštalujte aplikáciu, ktorú ste si práve stiahli.
- Potom pripojte ovládač k počítaču pomocou kábla USB alebo ho pripojte cez Bluetooth. Postupujte podľa vyššie uvedených krokov o nastavení pripojenia medzi ovládačom a počítačom cez Bluetooth.
- Teraz otvorte program InputMapper, ktorý by mal rozpoznať váš ovládač a pripraviť ho na použitie. Potom spustite akúkoľvek požadovanú hru a zahrajte si ju pomocou ovládača PS4.
Takto môžete pripojiť ovládač PS4 k počítaču so systémom Windows. Ak máte akékoľvek otázky alebo otázky k tomuto článku, napíšte komentár nižšie a my sa vám ozveme. Nezabudnite si tiež pozrieť naše ďalšie články o Tipy a triky pre iPhone,Tipy a triky pre Android, Tipy a triky na PC, a mnoho ďalších, pre ďalšie užitočné informácie.


![Ako nainštalovať Stock ROM na vlastnú zábavu 4G [Firmware File / Unbrick]](/f/2438fb3d27df9820a9a52bb7303f54f9.jpg?width=288&height=384)
