Oprava: Panel úloh systému Windows 10 sa neskrýva správne
Rôzne / / August 04, 2021
Panel úloh systému Windows je spôsob, akým môže používateľ komunikovať so systémom Windows. Uchováva kartu všetkých otvorených a spustených aplikácií vo vašom počítači a môžete preskakovať z jedného okna do druhého jediným kliknutím. Používatelia tiež pripájajú skratky aplikácií na tento panel úloh, aby otvorili aplikáciu jediným kliknutím. V predvolenom nastavení je panel úloh systému Windows nastavený tak, aby sa v spodnej časti obrazovky zobrazoval ako jeden zásobník.
Existuje však možnosť tento panel úloh skryť. Môžete ho buď nastaviť tak, aby sa úplne skrýval, a kliknutím na panel úloh ho potiahnuť nahor, aby ste ho mohli používať. Alebo ho môžete nechať zobraziť, keď umiestnite kurzor myši na oblasť panela úloh. Z nejakého dôvodu však v poslednej dobe veľa používateľov systému Windows nedokázalo správne skryť panel úloh. Ak ste jedným z týchto používateľov, tento článok vás prevedie. Tu sme uviedli riešenia, ktoré sa môžete pokúsiť vyriešiť. Poďme sa teda do toho bez ďalších okolkov pustiť.
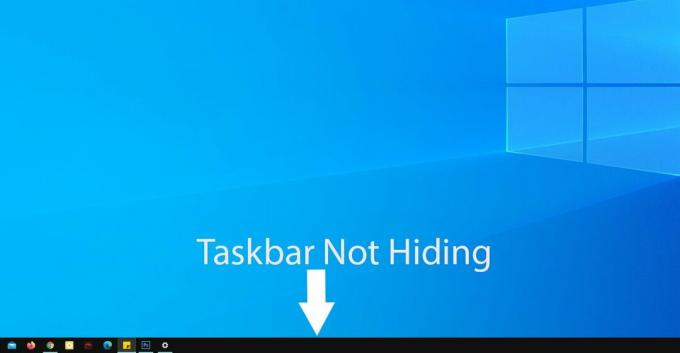
Obsah stránky
-
Ako opraviť hlavný panel systému Windows 10, ktorý sa neskrýva správne?
- Kliknite niekde inde:
- Uistite sa, že je zapnuté automatické skrývanie:
- Reštartujte Windows Explorer:
- Akákoľvek aplikácia vyžaduje vaše povolenie:
- Skontrolujte ikonu na systémovej lište:
Ako opraviť hlavný panel systému Windows 10, ktorý sa neskrýva správne?
Skrytie panela úloh dáva skúseným používateľom možnosť naplno využiť vlastnosti celej obrazovky. Aplikácie spustené v počítači potom zaberajú celú obrazovku.
Táto skrytá funkcia však nie vždy funguje perfektne. Pozrime sa, čo môžeme urobiť, aby sme to vyriešili.
Kliknite niekde inde:
Bez ohľadu na to, ako to môže znieť, obyčajné kliknutie kdekoľvek na ploche niekedy pomôže s touto chybou. Ale skôr, ako to vyskúšate, bolo by najlepšie minimalizovať všetko, čo beží na vašom počítači. Keď ste všetko minimalizovali, kliknite kamkoľvek okrem oblasti panela úloh a to by malo problém s panelom úloh vyriešiť.
Uistite sa, že je zapnuté automatické skrývanie:
Ďalšia vec, ktorú by ste mali urobiť, je skontrolovať, či je funkcia automatického skrývania zapnutá alebo vypnutá. Môžete si myslieť, že je zapnutý, ale z nejakého dôvodu môže byť vypnutý.
- Kliknite na vyhľadávací panel systému Windows a vyhľadajte „Panel úloh“.
- Vo výsledkoch sa zobrazia nastavenia na paneli úloh. Tu kliknutím na položku Otvoriť otvoríte okno Nastavenia panela úloh.

- V okne nastavení panela úloh skontrolujte, či je zapnutý alebo vypnutý prepínač „Automaticky skryť panel úloh v režime pracovnej plochy“. Ak je vypnuté, zapnite ho.
- Ako dodatočné opatrenie tiež zapnite prepínač pre nastavenie „Automaticky skryť panel úloh v režime tabletu“.

Ak stále máte problémy so skrytím panela úloh, vyskúšajte ďalšie riešenie.
Reklamy
Reštartujte Windows Explorer:
Keď je spustených viac aplikácií systému Windows súčasne, počítač môže mať problémy so spustením jednoduchých úloh systému Windows, ako je napríklad prieskumník systému Windows. Ak sa Prieskumník Windows chová, budete čeliť problémom so skrytím panela úloh. Skúste preto reštartovať túto aplikáciu a skontrolovať, či sa tým problém nevyrieši.
- Kliknite na vyhľadávací panel systému Windows a vyhľadajte „Správca úloh“.
- Vo výsledkoch sa zobrazí Správca úloh. Tu kliknutím na položku Otvoriť otvoríte okno Správcu úloh.
- Teraz kliknite na kartu procesov v okne Správca úloh.
- V nižšie uvedenom zozname nájdete Prieskumníka Windows. Kliknite na ňu a zvoľte tlačidlo Reštartovať v pravom dolnom rohu okna správcu úloh.

Tým sa reštartuje Prieskumník systému Windows a to by malo pomôcť pri probléme s panelom úloh. Ak to pretrváva aj potom, vyskúšajte nasledujúce riešenie uvedené nižšie.
Reklamy
Akákoľvek aplikácia vyžaduje vaše povolenie:
Aplikácie z času na čas dostávajú upozornenia, ktoré nezmiznú, kým ich používateľ nekontroluje. Keď príde upozornenie z aplikácie, na paneli úloh sa zobrazí ikona aplikácie. A panel úloh nezmizne, kým ho nezaškrtnete.
- Kliknite na vyhľadávací panel systému Windows a vyhľadajte položku „Nastavenia“.
- Vo výsledkoch sa zobrazia nastavenia. Tu kliknutím na položku Otvoriť otvoríte okno Nastavenia systému Windows.
- V okne Nastavenia systému Windows kliknite na ikonu „Systém“.
- Na ľavej table kliknite na položku „Upozornenia a akcie“.
- Na pravom paneli uvidíte nastavenie s názvom Upozornenie. Pod ním bude prepínač. Tento prepínač môžete vypnúť, aby vám žiadna aplikácia nezobrazovala žiadne upozornenia.
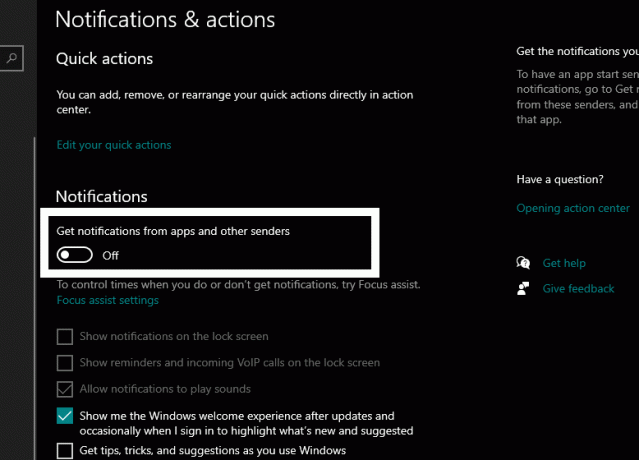
- Ak chcete, aby niektoré aplikácie zobrazovali upozornenia, môžete si selektívne vybrať aplikácie, pre ktoré chcete upozornenia. Za týmto účelom posuňte zobrazenie nadol na pravom paneli a vyhľadajte sekciu s názvom „Dostávať upozornenia od týchto odosielateľov“. Tu uvidíte zoznam všetkých nainštalovaných aplikácií s prepínačmi vedľa nich. Tieto prepínače môžete použiť na selektívne zapnutie alebo vypnutie upozornení pre konkrétnu aplikáciu.

Skontrolujte ikonu na systémovej lište:
Rovnako ako bežné aplikácie, ktoré bežia v popredí a zobrazujú upozornenia, bránia skrytiu panela úloh, robia to aj aplikácie bežiace na pozadí. K týmto aplikáciám je možné pristupovať zo systémovej lišty umiestnenej v pravom dolnom rohu panela úloh.
Ak chcete tento problém vyriešiť, môžete buď skontrolovať upozornenie aplikácie na pozadí, alebo ju úplne zakázať. Ak chcete skontrolovať upozornenie, kliknite na ikonu na systémovej lište v pravom rohu panela úloh. Bude to malá ikona šípky nahor. Zobrazí sa aplikácia spustená na pozadí. Kliknite na aplikáciu, ktorá zobrazuje upozornenie.
Túto aplikáciu môžete tiež prinútiť ukončiť kliknutím pravým tlačidlom myši na ikonu v systémovej lište a výberom položky Ukončiť alebo Ukončiť.
To by teda malo vyriešiť váš problém s tým, že sa panel úloh systému Windows neskrýva správne. Ak máte akékoľvek otázky alebo otázky k tomuto článku, napíšte komentár nižšie a my sa vám ozveme. Nezabudnite si tiež pozrieť naše ďalšie články o Tipy a triky pre iPhone,Tipy a triky pre Android, Tipy a triky pre PC, a mnoho ďalších, pre ďalšie užitočné informácie.



