Bežné problémy a riešenia týkajúce sa hudby YouTube
Bežné Problémy / / August 05, 2021
Za posledných pár rokov sa streamovací priemysel veľmi rozvinul! Streamovanie hier, streamovanie filmov, streamovanie hudby atď. všetci spustili búrku na internete. Pokiaľ ide o streamovanie hudby, všetky výtvory sú víťazstvom nad svojím účelom. Pod menom Spotify„Wink a oveľa viac, ako to dnes poznáme, na scénu nedávno vstúpil aj YouTube. Čo ovplyvňuje a ovplyvňuje veľké množstvo ľudí na celom svete, čo s problémami pri požiaroch?
Aj napriek tomu YouTube Music je nepochybne vytváraný v najvyššom poradí kódov podľa najvyššieho rádu jednotlivcov, určite má svoj podiel nevýhod. Žiadne stvorenie nie je nikdy bezchybné, ale s vývojom vecí sa vyvíja aj náš spôsob riešenia problémov. Existuje veľa kritikov, ktorí hlásia nedostatok hladkého fungovania Hudby YouTube. Preto to dnes vyhľadáme a uvidíme, či dokážeme čeliť všetkému, čo vás trápi. Bez toho, aby sme veľa odklonili, pozrime sa na bežné problémy a riešenia služby YouTube Music.
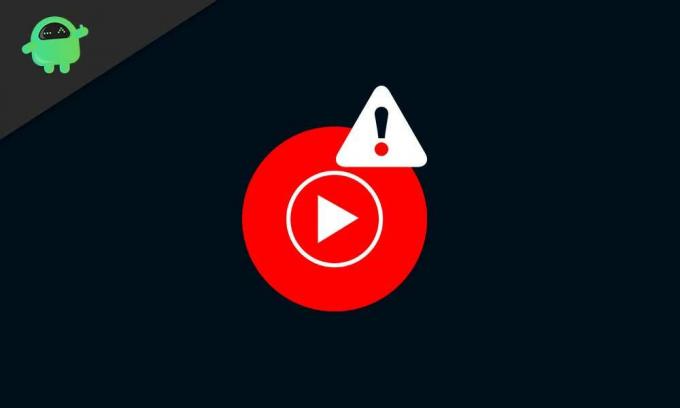
Obsah
- 1 Kroky na odstránenie problémov s hudbou YouTube a Chromecastom
-
2 Kroky na riešenie problémov s YouTube Music a Google Home
- 2.1 1. Ak Google Home nereaguje na vaše hlasové príkazy
- 2.2 2. Ak služba Google Play neprehráva hudbu cez YouTube Music
- 3 Kroky na odstránenie problémov s pripojením k Bluetooth
- 4 Kroky na vyriešenie problémov s prehrávaním
- 5 Kroky na riešenie Chybové hlásenie „Prehrávanie pozastavené, pretože sa tento účet používa na inom mieste“
- 6 Kroky na vyriešenie nefungujúcich výhod služby YouTube Music Premium
Kroky na odstránenie problémov s hudbou YouTube a Chromecastom
Používanie Hudby YouTube s Chromecastom vás niekedy bude otravovať s problémami. Môže to byť zlyhanie aplikácie, prehrávanie hudby, načítanie aplikácie a oveľa viac. Vyskúšaním nasledujúcich metód by sa však mohlo vrátiť fungovanie:
- Reštartujte sieť aj zariadenie Chromecast: Problém môže nastať v sieti Wi-Fi alebo sieti, ku ktorej sa pripájate. Alebo ste pripojili zariadenie Chromecast, ale prijímač ho nerozpoznal správne. Ak chcete čeliť problémom, jednoducho vypnite a znova zapnite sieť Wi-Fi. Odpojte tiež svoje zariadenie Chromecast a znova ho vložte.
- Skontrolujte, či sú vaše mobilné zariadenie a zariadenie Google Cast pripojené k rovnakej sieti Wi-Fi: Ak chcete, aby služba YouTube Music fungovala vo vašom zariadení Chromecast bez problémov, musíte obidve tieto zariadenia pripojiť k rovnakej sieti Wi-Fi. Pretože ich spojenie s rôznymi sieťami bude mať za následok variácie spracovaných príkazov a nebude ich nakoniec dobre vykonané.
- Zatvorte aplikáciu YouTube Music a znova ju otvorte: Niekedy, keď je aplikácia spustená príliš dlho, dôjde k jej zlyhaniu. Stane sa to aj v prípade, že aplikáciu iba zatvoríte, ale beží na pozadí. Takže skúste aplikáciu úplne zavrieť z nedávnej doby a znova ju otvorte.
- Skúste prenášať pomocou iného zariadenia: Aby ste zabezpečili, že problém nebude mať pôvod v mobilnom zariadení alebo tablete na prenášanie, skúste prenášať s iným. Ak problém stále pretrváva, pokračujte ďalej.
- Potvrďte, že používate najnovšiu verziu aplikácie YouTube Music: Skontrolujte, či je vaša aplikácia YouTube Music spustená v staršej verzii. Ak je k dispozícii novšia verzia aplikácie, okamžite ju aktualizujte. Udržiavanie aktuálneho stavu s najnovšími verziami aplikácií zaisťuje elimináciu akýchkoľvek chýb. Pomôže vám tak čeliť problémom, ak je pôvodcom.
- Skontrolujte, či je v zariadení Chromecast spustený najnovší firmvér: Častokrát, ak sa váš firmvér neaktualizuje automaticky, je možné, že dôjde k zlyhaniu funkcií. Kvôli zaisteniu bezproblémového fungovania aplikácií a služieb sa uistite, či je vaše zariadenie aktualizované pomocou firmvéru. Môžete skontrolovať aktualizácie firmvéru zariadenia Chromecast tu.
- Znova povoľte vo svojom zariadení možnosť „Automatické časové pásmo“: Keď používate aktivity na internete, je to vlastne faktor, ktorý vás presvedčí, že vaše zariadenie drží správny čas. Ak sa chcete ubezpečiť, že hodiny vášho zariadenia nie sú za skutočným časovým pásmom, prejdite do nastavení. Odtiaľ vypnite a znova povoľte možnosť „Automatické časové pásmo“
- Zabudnite na Wi-Fi a znova sa pripojte: To jednoducho znamená, že sa k svojej sieti Wi-Fi pripájate novo. Problém môže existovať s Wi-Fi, takže je to hodná metóda na zabudnutie siete. Môžete to urobiť v nastaveniach Wi-Fi / siete vášho zariadenia.
- Preinštalujte si aplikáciu YouTube Music: Vaša aplikácia možno vydáva chyby, pretože niečo mohlo poškodiť jej údaje. Takže odinštalovanie a preinštalovanie aplikácie YouTube Music zaisťuje nový štart aplikácie vo vašom zariadení bez rušenia chýb alebo zlyhaní.
Kroky na riešenie problémov s YouTube Music a Google Home
1. Ak Google Home nereaguje na vaše hlasové príkazy
- Skontrolujte, či je váš Google Home zapnutý: Keď Google Home nereaguje na vaše hlasové príkazy, musíte sa najskôr uistiť, že ste ho zapli. Stačí skontrolovať, či je správne zapojený do sieťovej zásuvky, alebo odpojený od zásuvky a znova ho zasuňte.
- Uistite sa, že mikrofón nie je vypnutý: Ak stlmíte mikrofón zariadenia Google Home, nebude vás vôbec trápiť počúvať vaše príkazy. Na zadnej strane reproduktora nájdete tlačidlo stlmenia. Klepnite na ňu a uistite sa, že je vypnutá.
- Skontrolujte, či LED svetlá reagujú: Keď „Dobre Google“ alebo „Hej Google“ alebo stlačte a podržte tlačidlo na hornej strane reproduktora, uistite sa, že sa rozsvietia a roztočia LED svetlá v hornej časti. Ak sa tak nestane, váš domovský server Google je pravdepodobne mŕtvy.
2. Ak služba Google Play neprehráva hudbu cez YouTube Music
- Ak váš asistent postupuje podľa iných príkazov, skúste príkaz preformulovať: Kedykoľvek poviete asistentovi google, buďte konkrétni a počuteľní. Neponáhľajte sa a nebuďte príliš pomalí aj so svojimi slovami. Uistite sa tiež, že podporovaný príkaz to podporuje. Môžete skontrolovať zoznam príkazov, ktoré Google Assistant podporuje tu.
- Potvrďte, že YouTube Music je váš predvolený prehrávač hudby: Uistite sa, že ste vybrali alebo prikáže asistentovi prehrávať hudbu prostredníctvom aplikácie YouTube Music. Alebo ak neustále používate YouTube Music, jednoducho si z neho urobte predvolený hudobný prehrávač.
- Prihláste sa do služby Google Home pomocou správneho účtu Google: Uistite sa, že ste sa prihlásili do rovnakého účtu Google na všetkých zariadeniach, ktoré zahŕňajú proces prenášania.
-
Uistite sa, že je vaše zariadenie na prenášanie prepojené s domovskou stránkou Google: Umožní vám prepojiť vaše odlievacie zariadenie (mobilný alebo tabletový) s vaším domovským zariadením Google. Môžete to urobiť prostredníctvom ich aplikácie Google Home dostupnej v obchode Play.
[googleplay url = ” https://play.google.com/store/apps/details? id = com.google.android.apps.chromecast.app & hl = sk_IN ”] - Skontrolujte, či je vaše zariadenie na prenášanie a zariadenie Google Home pripojené k rovnakej sieti Wi-Fi: Nezabudnite pripojiť svoje zariadenie Google Home a zariadenie na prenášanie k rovnakej sieti Wi-Fi. Použitie dvoch sietí Wi-Fi pre obidve vytvára rozdiely v príkazoch a nebude fungovať správne.
- Zatvorte a znova otvorte aplikáciu YouTube Music: Nezabudnite svoju aplikáciu YouTube zabiť, kedykoľvek v nej skončíte. Aplikáciu nielen zatvorte, vymažte ju aj z nedávnych.
- Reštartujte Google Home: Väčšinu času odpojenie a reštartovanie zariadenia Google Home vytiahne prácu dobre. Ak sa stretnete s takýmito problémami, odpojte ho len na chvíľu od elektrickej zásuvky a znova ho zapojte.
Kroky na odstránenie problémov s pripojením k Bluetooth
- Aktualizujte softvér zariadenia na najnovšiu verziu: Ak máte problémy s pripojením k Bluetooth, pôvodcom môže byť často softvér vášho zariadenia. Vyrovnajte problém s kontrolou najnovších aktualizácií softvéru a aktualizujte, ak sú nejaké nové verzie k dispozícii.
- Aktualizujte si aplikáciu reproduktorov: Uistite sa, že je vaša aplikácia Google Home aktuálna. Ak beží na starších verziách aplikácie, niektoré z funkcií nebudú fungovať iba.
- Vymazať medzipamäť aplikácie YouTube Music: Cache aplikácie sú dočasné údaje, ktoré aplikácia zhromažďuje pre svoje fungovanie. Môže dôjsť k určitým problémom, ak dôjde k poškodeniu týchto údajov. Vymazanie medzipamäte aplikácie YouTube by teda mohlo stačiť.
Kroky na vyriešenie problémov s prehrávaním
- Uistite sa, že máte silné dátové pripojenie alebo pripojenie Wi-Fi: Problémy s prehrávaním prichádzajú na scénu väčšinou preto, lebo vaše pripojenie je pomalé. Rýchlosť pripojenia 3 Mb / s je minimum, ktoré odporúčame, a dáta 4G so 4 pruhmi pripojenia využívajú mobilné dáta.
- Reštartujte zariadenie: Možno má vaše zariadenie nejaké chyby, ktoré sú dôsledkom príliš dlhého chodu aplikácií na pozadí. Preventívnou metódou by bolo úplné prepnutie a zariadenie, počkajte niekoľko minút a znova ho zapnite.
- Aktualizujte softvér zariadenia na najnovšiu verziu: Používanie starších verzií systémového softvéru môže mať za následok problémy s prehrávaním aj v aplikácii YouTube Music. Vyrovnajte problém s kontrolou najnovších aktualizácií softvéru a iba aktualizujte, ak sú k dispozícii nové verzie.
- Vymazať medzipamäť aplikácie YouTube Music: Cache aplikácie sú dočasné údaje, ktoré aplikácia zhromažďuje pre svoje fungovanie. Ak dôjde k poškodeniu týchto údajov, bude to mať za následok určité problémy. Vymazanie medzipamäte aplikácie YouTube vás teda môže obrátiť.
Kroky na riešenie Chybové hlásenie „Prehrávanie pozastavené, pretože sa tento účet používa na inom mieste“
- Prehrávajte hudbu iba s rovnakým účtom Google na jednom zariadení súčasne: S rovnakým účtom Google nemôžete prehrávať hudbu na viacerých zariadeniach. Ak teda chcete prehrávať hudbu prostredníctvom hudobnej aplikácie YouTube, uistite sa, že žiadne iné zariadenie s rovnakým účtom Google neprehráva skladby prostredníctvom tej istej aplikácie. Ak hudbu hráte na inom zariadení, najskôr ju pozastavte a pokračujte podľa svojej.
- Zatvorte a reštartujte aplikáciu YouTube Music: Niekedy to urobí prácu dosť slušne. Takže to stojí za vyskúšanie. Stačí zavrieť aplikáciu YouTube Music, vymazať ju z nedávnej a skúsiť ju otvoriť znova.
Kroky na vyriešenie nefungujúcich výhod služby YouTube Music Premium
- Nezabudnite sa prihlásiť do účtu Google priradeného k účtu YouTube Music Premium verzia aplikácie: U väčšiny správ to tak je. Stačí sa prihlásiť do účtu Google, ktorý ste použili na vytvorenie aplikácie Hudba YouTube. Ak je všetko v poriadku, prejdite na ďalší krok.
- Kontaktujte podporu Google: Ak bol vyššie uvedený krok jasný a všetko je v poriadku, pravdepodobne budete musieť kontaktovať podporu. Len choď na toto odkaz a postupujte podľa pokynov na webovej stránke.
Pretože sú to všetky riadky kódov, budú viditeľné určité chyby. Aplikácia príručky vám však väčšinou pomôže vyrovnať sa s problémami. Kroky môžu byť zdĺhavé a ich použitie cez všetky môže trvať dlho. Vzhľadom na vašu potrebu je však nevyhnutné vyvíjať úsilie krok za krokom. Odkedy bola služba YouTube Music uvedená na trh, okamžite získala popularitu. Milióny používateľov nahlásili tieto bežné problémy a jedná sa o aplikované nápravné opatrenia, ktoré sa osvedčili.
Som Aman a píšem viac ako 3 roky pod rôznorodou tematikou. Je mi cťou, že mám možnosť byť súčasťou stránky getdroidtips.com, a som vďačný za to, že môžem prispieť k takej úžasnej komunite. Narodil som sa v Indii a cestujem a pracujem na diaľku.

![Ako nainštalovať Stock ROM na Prestigio Nova Windows [súbor firmvéru]](/f/167db33cc282f8398f17cd17f0f872b5.jpg?width=288&height=384)
![Ako nainštalovať Stock ROM na Polytron R2506 [súbor firmvéru]](/f/b12c18a7de623d8f95005fba67eab66e.jpg?width=288&height=384)
![Ako nainštalovať Stock ROM na L-Max Sapphire 5 [Firmware File / Unbrick]](/f/d40f28e707ec4eb7d13a98edfc1204cf.jpg?width=288&height=384)