Opraviť problém s upozornením služby Gmail
Tipy A Triky Pre Android / / August 05, 2021
Denne sú odosielané alebo prijímané tisíce e-mailov. V takýchto scenároch je zrejmé, že z času na čas môžete dostať dôležité e-maily. A keďže veľa ľudí používa Gmail ako svojho primárneho poskytovateľa e-mailu, môžete tiež používať Gmail. Mnoho používateľov sa v poslednej dobe sťažuje na upozornenia v Gmaile, čo nefunguje na zariadeniach s Androidom.
Väčšina z týchto problémov vzniká z dôvodu nesprávneho nastavenia upozornení alebo iných nastavení systému, ktoré sa snažia blokovať upozornenia Gmailu na vašom smartfóne s Androidom. Tu je sprievodca riešením problémov, ktorý tento problém vyrieši.

Obsah
-
1 Opraviť problém s upozornením služby Gmail
- 1.1 Oprava 1: Šetrič batérie
- 1.2 Oprava 2: Šetrič dát
- 1.3 Oprava 3: Automatický čas a dátum
- 1.4 Oprava 4: Synchronizácia účtu v systéme Android
- 1.5 Oprava 4: Vymazať medzipamäť
- 1.6 Oprava 5: Povoľte svoje upozornenie
- 1.7 Oprava 6: Znova aktivujte svoj účet Gmail
- 2 Záver
Opraviť problém s upozornením služby Gmail
Ak vo svojom systéme Android nemôžete dostávať upozornenia z Gmailu, musíte si uvedomiť, že to môže mať vplyv na to, že nedostávate upozornenia.
- Šetrič batérie
- Šetrič dát
- Automatický dátum a čas
Toto sú hlavné nastavenia, ktoré vám bránia v prijímaní akýchkoľvek upozornení z vášho Gmailu.
Oprava 1: Šetrič batérie
Šetrič batérie sa bežne používa, keď používate zariadenie Android. Ľudia túto možnosť vždy povolia, keď musia cestovať alebo pracovať celý deň a chcú, aby sa batéria vybíjala trochu pomaly.
Nasledujúce kroky zakazujú možnosť Šetrič batérie. Je určený pre bežných používateľov systému Android. Môže sa líšiť podľa vášho zariadenia a operačného systému:
Krok 1: Otvorte nastavenie.
Krok 2: Prejdite na Batériu.
Krok 3: Otvorte optimalizáciu batérie.
Krok 4: Vypnite šetrič batérie.

Existuje niekoľko ďalších aspektov, na ktorých musíte pracovať, a ktoré môžu viesť k upozorneniu v službe Gmail, ale nefungujú.
Oprava 2: Šetrič dát
Pri ukladaní vašich údajov vaše zariadenie prestane vyžadovať upozornenie, aby nemohlo dôjsť k ďalšiemu využitiu dát. Podľa týchto pokynov vypnete Šetrič dát. Je to pre všeobecné možnosti systému Android, ktoré sa môžu líšiť v závislosti od zariadenia.
Krok 1: Otvorte Nastavenia.
Krok 2: Otvorte možnosť Využitie dát.
Krok 3: Vypnite Šetrič dát.
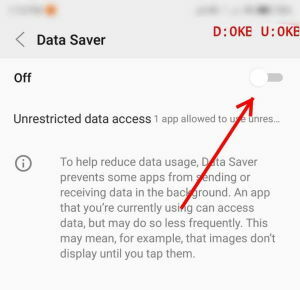
To vám určite môže pomôcť dostať sa k práci na upozorneniach.
Oprava 3: Automatický čas a dátum
Ak ste cestovali alebo sa dostali do novej krajiny, kde je časové pásmo odlišné od predchádzajúceho, musíte vykonať túto opravu.
Automatické časy a dátum sú niekedy zakázané, kvôli čomu niektoré aplikácie a ich upozornenia nebudú fungovať.
Krok 1: Otvorte Nastavenia.
Krok 2: Otvorený čas a dátum.
Krok 3: Zapnite automatický čas a dátum, ak je vo vašom prístroji vypnutý.
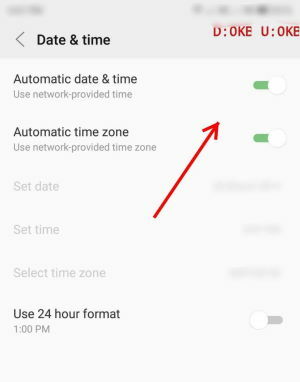
Ak ste teraz cestovali alebo ste omylom cestovali, táto možnosť bola vypnutá, čo môže dokonca viesť k nedostaniu upozornenia.

Oprava 4: Synchronizácia účtu v systéme Android
Toto je tiež nevyhnutná voľba, ak ste používateľom systému Android, aby ste takmer so všetkými aplikáciami, ktoré používate, dostali všetky oznámenia včas. Nasledujú nasledujúce kroky na synchronizáciu účtu.
Krok 1: Otvorte Nastavenia.
Krok 2: Klepnite na Účet.
Krok 3: Zapnite možnosť Automaticky synchronizovať údaje.
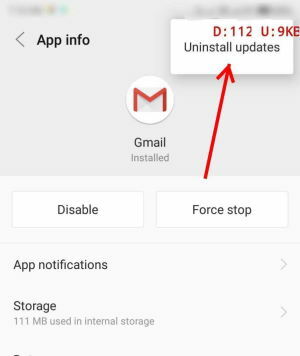
Oprava 4: Vymazať medzipamäť
Vymazanie medzipamäte pomáha, aby vaša aplikácia fungovala bez akýchkoľvek prekážok. Cache svojej aplikácie Gmail môžete jednoducho vyčistiť. To sú nasledujúce kroky na vymazanie medzipamäte z vašej aplikácie Gmail:
Krok 1: Otvorte Nastavenia.
Krok 2: Prejdite na Úložisko.
Krok 3: Otvorte aplikáciu.
Krok 4: Otvorte aplikáciu a upozornenie.
Krok 5: Prejdite si Gmail.
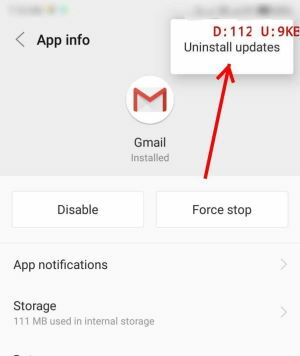
Krok 6: Kliknite na Úložisko.

Krok 7: Kliknite na Vymazať medzipamäť.
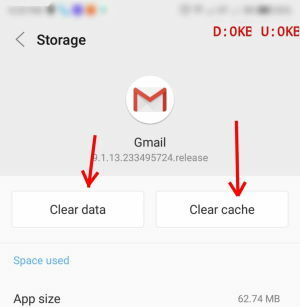
Krok 8: Otvorte Gmail.
Krok 9: Prihláste sa do svojho účtu Gmail.
Potom bude vaša vyrovnávacia pamäť vymazaná a vaše upozornenie začne znova fungovať. Možno sa však budete musieť znova prihlásiť do svojho účtu Gmail.
Oprava 5: Povoľte svoje upozornenie
Chybné upozornenie môže vypnúť ktokoľvek. Musíte si teda iba zapnúť iba upozornenie. Kroky na zapnutie vášho oznámenia v Gmaile:
Krok 1: Otvorte Nastavenia.
Krok 2: Otvorte aplikácie a oznámenia.
Krok 3: Prejdite na Oznámenie.
Krok 4: Otvorte upozornenie na aplikáciu.
Krok 5: Vyberte možnosť Povoliť oznámenie.
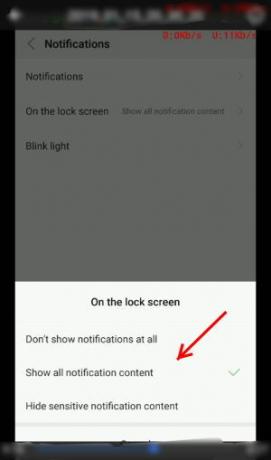
Týmto spôsobom môžete znova dostávať oznámenia nielen z Gmailu, ale aj zo všetkých aplikácií.
Oprava 6: Znova aktivujte svoj účet Gmail
Ak problém pretrváva, môžete prejsť iba na túto poslednú možnosť. Aká je posledná nádej na vyriešenie vášho problému s upozornením? Dúfam, že si pamätáte svoje poverenia na opätovné prihlásenie do účtu Gmail.
Postupujte nasledovne:
Časť 1: Odstrániť účet:
Krok 1: Otvorte Nastavenia
Krok 2: Otvorte účet
Krok 3: Vyberte názov účtu / mená
Krok 4: Odstrániť účet
Časť 2: Znova pridajte účet:
Krok 1: Otvorte Nastavenia
Krok 2: Otvorte účet
Krok 3: Pridať účet
Krok 4: Znova zadajte svoj e-mail a heslá
Po vyskúšaní oboch častí ste znova pridali svoj účet Gmail do zariadenia Android.
Záver
Toto je niekoľko krokov na riešenie problémov na opravu upozornení služby Gmail, ktoré nefungujú pre váš smartphone. Ak žiadna z týchto metód nefunguje, odporúčame vám odinštalovať aplikáciu Gmail a znova ju nainštalovať. Problém môže nastať aj z dôvodu určitých technických ťažkostí. Nezabudnite preto svoju aplikáciu Gmail z času na čas aktualizovať, aby ste sa vyhli takýmto chybám.
Voľba editora:
- Ako nájsť svoj chýbajúci telefón pomocou aplikácie Alexa
- Stiahnite si SP Flash Tool v5.2032 (SmartPhone Flash Tool) pre zariadenie MediaTek
- Stiahnite si najnovšie Lenovo USB ovládače a inštalačnú príručku
- Najlepšie bojové hry pre Android 2020
- Najlepšie 5 aplikácií na odosielanie hromadných SMS správ v telefóne s Androidom
Rahul je študentka počítačovej vedy s obrovským záujmom o oblasť technológií a kryptomien. Väčšinu času trávi písaním alebo počúvaním hudby alebo cestovaním po nevidených miestach. Verí, že čokoláda je riešením všetkých jeho problémov. Život sa stáva a káva pomáha.



