Ako nainštalovať Google Apps na zariadenie Huawei (Služby / Obchod Play)
Tipy A Triky Pre Android / / August 05, 2021
V tomto tutoriáli si ukážeme, ako nainštalovať Google Apps na zariadenia Huawei. Bez toho, aby sme sa dostali hlboko do politického štrajku, existuje pretrvávajúca obchodná vojna medzi USA a Čínou. Výsledkom je zákaz spoločnosti Huawei v bývalej krajine. Ale to nie je ono. Vláda tiež nariadila spoločnosti Google, aby prestala dodávať všetky svoje aplikácie, rámce a služby v zariadeniach Huawei.
To spôsobilo veľké ťažkosti používateľom, ktorí majú zariadenia od tohto výrobcu OEM. Nakoniec je potrebné predstaviť, čo by si zariadenie so systémom Android prialo bez ekosystému Google. Vďaka otvorenosti Androidu však mnoho vývojárov našlo šikovné riešenie, ako toto obmedzenie obísť. V tejto príručke budeme zdieľať jeden taký tip, ktorý vám pomôže nainštalovať Google Apps do vášho zariadenia Huawei. Postupujte ďalej.

Obsah
-
1 Ako nainštalovať Google Apps na zariadenie Huawei
- 1.1 Predpoklady
- 1.2 KROK 1: Príprava USB kľúča
- 1.3 KROK 2: Obnovte zálohu z USB kľúča
- 1.4 KROK 3: Inštalácia Google Apps
- 1.5 KROK 4: Prihláste sa do svojho účtu Google
- 1.6 KROK 5: Nainštalujte si rámec služieb Google
- 1.7 KROK 6: Inštalácia služieb Google Play
- 1.8 KROK 7: Odstráňte ID rámca služieb Google
- 1.9 KROK 8: Vytvorte nové ID rámca služieb Google
- 1.10 KROK 9: Aktualizácia služieb Google Play
Ako nainštalovať Google Apps na zariadenie Huawei
Existuje niekoľko predpokladov, ktoré musí vaše zariadenie spĺňať. Uistite sa, že vaše zariadenie spĺňa všetky tieto požiadavky, až potom by ste mali pokračovať v inštalačných krokoch.
Predpoklady
- V prvom rade vytvorte a úplné zálohovanie zariadenia.
- Pre tento proces budete potrebovať aj USB kľúč. Môžete použiť adaptér USB-C OTG s „normálnym“ USB kľúčom alebo USB-C kľúč.
- Rovnako budete musieť naformátovať svoje zariadenie. Bez toho by ste neboli schopní vykonať nižšie uvedené vylepšenia. Prejdite teda do ponuky Nastavenia, vyhľadajte možnosť Obnoviť a obnovte výrobné nastavenia.
- Teraz si stiahnite Googlepack. Obsahuje všetky potrebné služby Google Apps a služby. Kredity za tento súbor dostanú vedúci členovia XDA letschky.
To je všetko. Boli to povinné súbory. Teraz môžete pokračovať v inštalácii služby Google Apps do zariadenia Huawei.
KROK 1: Príprava USB kľúča
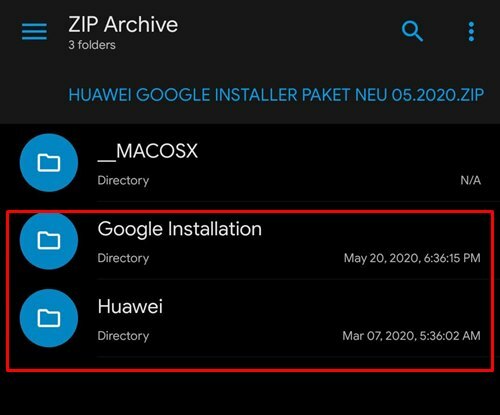
Po stiahnutí balíka Google extrahujte jeho obsah a preneste ho na USB kľúč. Mali by ste nájsť dva priečinky s názvom Google Installation a Huawei. Uistite sa, že sú obidve umiestnené v koreňovom adresári USB kľúča a nie v žiadnom priečinku.
KROK 2: Obnovte zálohu z USB kľúča
- Pripojte USB kľúč k zariadeniu Huawei a prejdite do nasledujúceho umiestnenia:
Nastavenia / Systém a aktualizácie / Zálohovanie a obnovenie / Zálohovanie dát / Externé úložisko / Úložisko USB
- Teraz vyberte tento záložný súbor a klepnite na Obnoviť.

Záložný súbor - Potom požiada o heslo a zadá: firlando234
KROK 3: Inštalácia Google Apps
- Po dokončení obnovenia by sa mala vo vašom zariadení zobraziť nainštalovaná aplikácia Lzplay.
- Spustite ho a klepnite na Aktivovať, potom na Povoliť a stlačte modré tlačidlo.
- Teraz vo svojom zariadení otvorte aplikáciu Správca súborov a prejdite do priečinka Inštalácia Google.
- Nainštalujte si z tohto priečinka nasledujúcich šesť aplikácií:

- Google android.gms.policy sidecar aps.apk
- Kontakty Google Sync.apk
- GMS Core 19.apk
- Playstore.apk
- Shared Library.apk
- GAM_v4.0.3.apk
- Teraz sa pomocou nasledujúcich krokov prihláste do svojho účtu a potom si nainštalujte Google Apps do zariadenia Huawei.
KROK 4: Prihláste sa do svojho účtu Google
- Teraz je čas prihlásiť sa do svojho účtu Google. Prejdite na toto miesto:
Nastavenia / Používatelia a účty / Pridať účet / Google
- Podľa pokynov na obrazovke dokončite proces nastavenia.
- Ak si navyše chcete pridať akýkoľvek ďalší účet Google, urobte tak okamžite. Neskôr to už nebudete môcť urobiť.
KROK 5: Nainštalujte si rámec služieb Google
- Spustite na svojom zariadení aplikáciu Správca súborov a prejdite do priečinka Inštalácia Google.
- Nainštalujte si nasledujúcu aplikáciu:
Rámec služieb Google-com.google.android.gsf-29-v10.apk

- Po inštalácii môžete dostávať neustále upozornenia na zlyhanie služby Google Play Protect. Nejde o problém, je dočasný a bude opravený neskôr.
KROK 6: Inštalácia služieb Google Play
- Teraz budete musieť znova odinštalovať Služby Google Play. Z tohto dôvodu choďte do nižšie uvedeného umiestnenia.
Nastavenia / Aplikácie / Aplikácie / Zobraziť systémové procesy / Služby Google Play
- Klepnutím na Odinštalovať odstránite Služby Play.
- Po dokončení spustite program Prieskumník súborov a prejdite na inštaláciu Google.
- Potom z tohto priečinka nainštalujte GMS Core Mod 1.apk. Po tomto kroku, ďalší krok k inštalácii služby Google Apps na vaše zariadenie Huawei vyžaduje odinštalovanie ID rámca služieb Google.

KROK 7: Odstráňte ID rámca služieb Google
- Znova prejdite do priečinka Inštalácia Google a tentokrát si nainštalujte súbor Device ID_v1.0_apkpure.com.apk.
- Teraz spustite aplikáciu Správca zariadení a v poli „IMEI“ klepnite na „Udeliť povolenie“.
- V zobrazenom dialógovom okne povolení klepnite na Povoliť.
- Odteraz bude v rámci Google Service Framework (GFS) existovať jedinečný identifikátor. Toto je potrebné vymazať.
- Z tohto dôvodu prejdite na nižšie uvedené miesto:
Nastavenia / Aplikácie / Aplikácie / Zobraziť systémové procesy / Google Services Framework
- Klepnite na Úložisko a potom odstráňte údaje a vyrovnávaciu pamäť.

- Teraz sa vráťte späť do aplikácie Správca zariadení a skontrolujte, či bolo jedinečné ID odstránené alebo nie. Ak stále existuje, reštartujte zariadenie a potom znova postupujte podľa ďalších krokov na odstránenie medzipamäte a údajov rámca služieb Google. Pokračujte v tom, kým sa neodstráni jedinečný identifikátor.
KROK 8: Vytvorte nové ID rámca služieb Google
- Teraz, keď sme odstránili ID zariadenia, je čas vygenerovať nové. Z tohto dôvodu prejdite na nižšie uvedené miesto:
Nastavenia / Aplikácie / Aplikácie / Obchod Google Play
- Odstráňte vyrovnávaciu pamäť a údaje z Obchodu Play. Po dokončení spustite túto aplikáciu a môže sa vám zobraziť správa Chyba pripojenia.
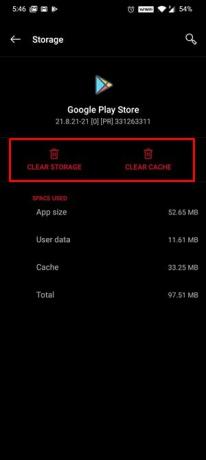
- Klepnite na tlačidlo Skúsiť znova a zistite, či máte prístup do obchodu. Možno budete musieť v niektorých prípadoch klepnúť na toto tlačidlo Skúsiť znova asi 15 - 20-krát.
- Môžete tiež zvážiť vymazanie medzipamäte a údajov rámca služieb Google, ako aj obchodu Google Play. Poďme teraz k poslednému kroku na inštaláciu služby Google Apps do vášho zariadenia Huawei aktualizáciou Služieb Play.
KROK 9: Aktualizácia služieb Google Play
- Je čas na aktualizáciu služieb Google Play. Za týmto účelom by sme ho odinštalovali a znovu nainštalovali jeho upravenú verziu. Prejdite teda na nižšie uvedené miesto:
Nastavenia / Aplikácie / Aplikácie / Zobraziť systémové procesy / Služby Google Play
- Teraz klepnutím na tlačidlo Odinštalovať túto aplikáciu zo zariadenia odstráňte.
- Potom spustite aplikáciu Správca súborov a prejdite na inštaláciu Google.
- Z tohto priečinka nainštalujte GMS Core Mod 2.apk
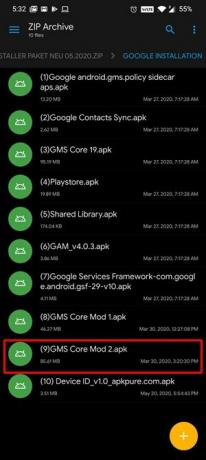
Týmto je proces hotový. Ak sa však stále zobrazuje chybové hlásenie Play Protect Error, budete musieť zopakovať postup od KROKU 6, t. J. Inštaláciu služieb Google Play. V niektorých prípadoch by sa však vaše zariadenie mohlo zaseknúť uprostred procesu a bez východiska.
Ak sa to stane, možno budete musieť zariadenie naformátovať a zopakovať všetky kroky od začiatku. V tejto súvislosti uzatvárame príručku o tom, ako nainštalovať službu Google Apps na zariadenia Huawei. Ak problémy pretrvávajú, dajte nám vedieť v sekcii komentárov nižšie. Ďalej sú tu niektoré rovnako užitočné Tipy a triky pre iPhone, Tipy a triky pre PCa Tipy a triky pre Android že by si sa mal pozrieť.



