Stiahnite si ADB, Fastboot - nástroje platformy Android SDK
Tipy A Triky Pre Android / / August 05, 2021
Z tohto príspevku si môžete stiahnuť najnovšiu verziu nástrojov platformy Android SDK. Poskytli sme tento nástroj pre operačné systémy Windows, macOS, Linux a Ubuntu. Postupujte podľa tejto príručky, aby ste sa oboznámili s jej funkciami, používaním a niektorými bežnými príkazmi, ktoré môžete pomocou tejto aplikácie vykonať.
Ekosystém Android sa vždy považuje za stelesnenie prispôsobenia. Dôvodom je jednoduchý - otvorený zdroj v prírode, ktorý ponúka množstvo vylepšení a úprav. Všeobecne by ste si už vyskúšali niektoré vlastné spúšťače, balíčky ikon, témy a ďalšie zmeny používateľského rozhrania. Ale toto je iba vrchol ľadovca. Existuje množstvo ďalších možných úprav. Medzi ne patrí odomknutie bootloaderu vášho zariadenia, nahradenie obnovy zásob vlastným obnovením, ako je TWRP, okrem iného napríklad záblesk oceánu modov, rámcov, súborov ZIP a IMG.
Rovnako tak existuje možnosť prebliknúť nové jadro a pretaktovať alebo podtaktovať výkon procesora. Rovnakým spôsobom je rootovanie ďalším veľmi známym vylepšením, ktoré si používatelia radi vyskúšajú. Druhá možnosť vám dáva oprávnenie správcu a umožňuje úpravy systémového oddielu. Ale na to, aby sa všetky tieto kroky mohli účinne uskutočniť, je tu dosť dôležitý predpoklad. Vo vašom počítači by mala byť nainštalovaná platforma Android SDK. Pokiaľ a pokiaľ nemáte nainštalovaný počítač, je pravdepodobné, že nebudete môcť vykonať žiadnu z vyššie uvedených vylepšení. Prečo sa to ale deje? Pozrime sa. Potom tiež skontrolujeme jeho použitie a zdieľame uvedenú zostavu pre systémy Windows, macOS, Linux a Ubuntu.

Obsah
-
1 Potreba nástrojov platformy Android SDK
- 1.1 Zavádzacie zariadenie na bootloader / fastboot
- 1.2 Zavedenie systému na zotavenie
- 1.3 Prebieha kontrola pripojenia ADB a Fastboot
- 1.4 Odomknite bootloader
- 1.5 Blikajúce súbory ZIP
- 1.6 Zavádzanie súborov IMG
- 1.7 Reštartuje sa zariadenie
-
2 Stiahnite si nástroje platformy Android SDK
- 2.1 Pre Windows:
- 2.2 Pre macOS
- 2.3 Pre Linux
-
3 Ako nainštalovať Android SDK a nástroje platformy
- 3.1 KROK 1: Mobilné požiadavky - povoľte ladenie USB
- 3.2 KROK 2: Požiadavky na PC - zadávanie príkazov
- 3.3 KROK 3: Identifikácia vášho zariadenia v režime ADB alebo Fastboot
Potreba nástrojov platformy Android SDK
Jedna dosť dôležitá vec, o ktorej je potrebné diskutovať, je dôvod, prečo budete tento nástroj potrebovať. No zvážte to takto. Keď pripojíte zariadenie k počítaču na prenos súborov, obrázkov a videí, musíte mať nainštalované ovládače USB špecifické pre dané zariadenie. Ak nie sú nainštalované, váš počítač jednoducho odmietne identifikovať pripojené zariadenie alebo by sa zobrazil ako nerozpoznané zariadenie. Podobný prípad je aj v prípade týchto nástrojov, hoci ich použitie je o krok ďalej. Tieto nástroje nie sú potrebné na pripojenie súborov k počítaču na účely prenosu súborov. Potreba týchto nástrojov skôr vyvstane, keď sa chystáte vykonať príkazy ADB a / alebo Fastboot.
Váš počítač bude počítač identifikovaný v režime rýchleho spustenia alebo v režime ADB, iba ak sú nainštalované tieto nástroje. Existuje množstvo príkazov, ktoré by ste potrebovali na vykonanie vyššie uvedených vylepšení. Prvou a najdôležitejšou požiadavkou je odomknutý bootloader. Ak tak neurobíte, nebudete môcť vyskúšať žiadne prispôsobenia na vyššej úrovni. Ale aj na odomknutie bootloaderu budete musieť mať nainštalované Android SDK Platform Tools. Okrem toho je tu niekoľko ďalších dôležitých použití:
Zavádzacie zariadenie na bootloader / fastboot
Pomocou binárnych súborov ADB a Fastboot môžete zariadenie ľahko zaviesť do režimu bootloader alebo fastboot. Stačí zadať príkaz bootloader reštartu adb a je to. Najlepšie na tomto kóde je, že je univerzálne použiteľný pre všetky zariadenia so systémom Android.
Zavedenie systému na zotavenie
Zavedenie vášho zariadenia na vlastné obnovenie, ako je TWRP alebo obnovenie zásob, je tiež možné pomocou tohto jediného riadku kódu: adb reboot recovery
Prebieha kontrola pripojenia ADB a Fastboot
Aby ste sa uistili, že vaše zariadenie bolo úspešne zavedené do režimov ADB alebo Fastboot, môžete ľahko spustiť jeden riadok kódu, ak ste si nainštalovali sadu Android SDK a nástroje platformy do svojho PC. Zadajte zariadenia adb a skontrolujte pripojenie ADB alebo zariadenia rýchleho spustenia na overenie pripojenia Fastboot.
Odomknite bootloader
Ako už bolo spomenuté, príkaz fastboot oem unlock otvorí bránu k množstvu prispôsobení.
Blikajúce súbory ZIP
Súbory ZIP, ako napríklad inštalátor TWRP, môžete tiež flashovať pomocou príkazu fastboot flash recovery recoveryname.zip
Zavádzanie súborov IMG
Rovnako veľmi ľahkým procesom je aj zavedenie zariadenia pomocou súboru IMG. Spravidla to robíme pri bootovaní TWRP Recovery na akékoľvek zariadenie A / B oddielu pomocou fastboot boot recovery.img
Reštartuje sa zariadenie
Ďalej môžete svoje zariadenie priamo zaviesť na operačný systém Android z režimu rýchleho spustenia pomocou príkazu rýchle spustenie.
Aby sme boli spravodliví, jedná sa iba o niektoré z príkazov, ktoré sa používajú bežne. Existuje množstvo ďalších príkazov ADB a Fastboot, na ktoré by ste mohli / mohli naraziť pri riešení týchto úprav. Ak však vo svojom počítači nemáte nainštalované nástroje platformy Android SDK, nebude úspešne vykonaný ani jeden kód. Takže s týmto si myslíme, že ste už teraz mohli mať dosť silnú predstavu o potrebe a dôležitosti tohto nástroja. Teraz pokračujme odkazmi na stiahnutie a pokynmi na použitie tohto nástroja na rôznych platformách.
Stiahnite si nástroje platformy Android SDK
Teraz si môžete stiahnuť a nainštalovať Android SDK Platform Tools pre váš operačný systém z nasledujúcich odkazov:
Pre Windows:
- Stiahnuť súbor: Stiahnuť ▼
Pre macOS
- Stiahnuť súbor: Stiahnuť ▼
Pre Linux
- Stiahnuť súbor: Stiahnuť ▼
Ako nainštalovať Android SDK a nástroje platformy
Po stiahnutí balíka ZIP zhora ho rozbaľte na vhodné miesto v počítači. Dôrazne sa však odporúča, aby medzi názvami priečinkov neboli medzery. Správnym príkladom je napríklad C: \ GetDroidTips \ platform-tools, ale C: \ Get Droid Tips \ platform-tools nie. Po rozbalení priečinka by ste mali vidieť jeho názov ako nástroje platformy. Takto vyzerá tento priečinok v prípade systému Windows.
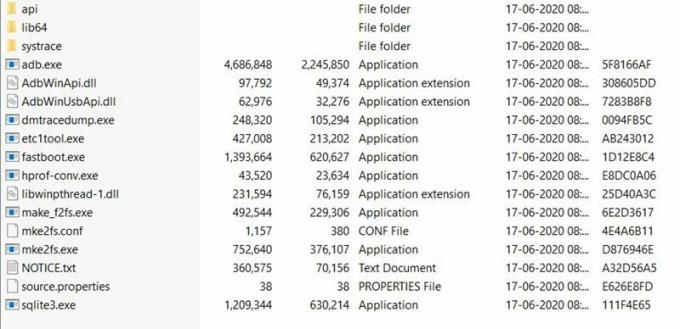
Teraz, aby ste mohli vykonať akékoľvek príkazy ADB alebo Fastboot, existujú dve požiadavky, jedna na strane zariadenia a druhá na vašom PC. Najprv si pozrime, čo je potrebné urobiť na vašom zariadení Android. Potom presunieme našu pozornosť na stranu PC.
KROK 1: Mobilné požiadavky - povoľte ladenie USB
Aby vaše zariadenie bolo rozpoznané počítačom v režime ladenia systému Android alebo ADB, budete musieť povoliť ladenie USB. Takto by sa to dalo urobiť:

- Prejdite do Nastavení na svojom zariadení Android.
- Prejdite do časti Informácie o telefóne a sedemkrát klepnite na Vytvoriť číslo.
- Potom sa vráťte do časti Nastavenia> Systém a klepnite na Rozšírené.
- Teraz by sa mali zobraziť možnosti pre vývojárov. V rámci toho povoľte prepínanie ladenia USB.
- Teraz pripojte zariadenie k počítaču pomocou kábla USB a prejdite na ďalšiu časť.
KROK 2: Požiadavky na PC - zadávanie príkazov
Existujú dva spôsoby zadávania príkazov do počítača, a to buď prostredníctvom príkazového riadku, alebo prostredníctvom programu Windows Power Shell. Pozrime sa na obe metódy.
Vykonávanie príkazov pomocou príkazového riadku

- Ak sa chcete vydať cestou CMD, je potrebné urobiť toto:
- Prejdite do priečinka nástrojov platformy na vašom PC.
- V tomto priečinku zadajte CMD do panela s adresou a stlačte kláves Enter.
- Spustí sa príkazový riadok. Teraz už len zadajte požadovaný príkaz a je to.
Zadávanie príkazov v okne PowerShell
- Prejdite do priečinka nástrojov platformy na vašom PC.
- Počas stlačenia klávesu Shift kliknite pravým tlačidlom myši do prázdnej oblasti v priečinku nástrojov platformy.
- V zobrazenej ponuke vyberte možnosť Otvoriť okno PowerShell tu (v systéme Windows 10) alebo Otvoriť príkazové okno tu (v starších zostavách systému Windows).

- Zadajte potrebné príkazy a vykonajte ich stlačením klávesu Enter.
Nezabúdajte však, že ak používate okno PowerShell, možno budete musieť pred každým príkazom uviesť predponu ./. Aby sa predišlo nejasnostiam, mnohí používatelia uprednostňujú samotné okno príkazového riadka.
KROK 3: Identifikácia vášho zariadenia v režime ADB alebo Fastboot
Teraz, keď ste povolili ladenie USB a otvorili ste PowerShell alebo príkazový riadok, tu je návod, ako začať s príkazmi ADB.
- Zadajte nasledujúci príkaz a stlačte kláves Enter.
zariadenia adb

- Teraz by sa na vašom zariadení mala zobraziť výzva so žiadosťou o autorizáciu USB. Klepnite na Povoliť a ak je to váš počítač, mali by ste tiež začiarknuť možnosť „Vždy povoliť z tohto počítača“, ako je uvedené nižšie.

- Po dokončení by sa mal zobraziť alfanumerický reťazec, za ktorým nasleduje kľúčové slovo adb. To znamená, že váš počítač úspešne rozpoznal vaše zariadenie v režime ADB.
- Pre režim rýchleho spustenia zadajte nasledujúci príkaz a stlačte kláves Enter:
bootloader reštartu adb
- Teraz zadajte nasledujúci kód a ak získate alfanumerický kód nasledovaný slovom rýchleho spustenia, pripojenie rýchleho spustenia bolo úspešne nadviazané.
fastboot zariadenia
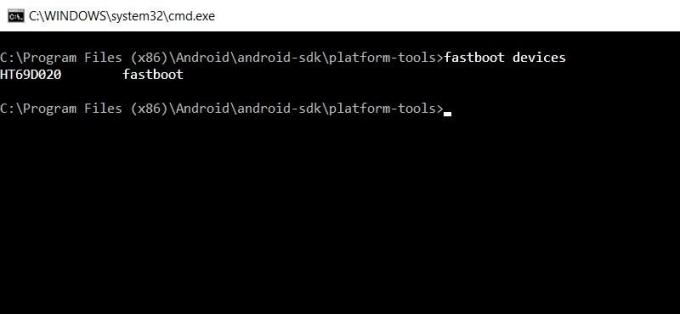
To je všetko z tejto príručky. Poskytli sme odkazy na stiahnutie nástrojov Android SDK Platform Tools, kroky inštalácie a niektoré z veľmi dôležitých príkazov ADB a Fastboot. Ak máte akékoľvek otázky týkajúce sa niektorého z vyššie uvedených krokov, dajte nám vedieť v sekcii komentárov. Zaokrúhľovanie, tu sú niektoré Tipy a triky pre iPhone, Tipy a triky pre PCa Tipy a triky pre Android že by si sa mal tiež pozrieť.



